Features
Receiver (RX)

1LCD Display
2USB-C Connector
33.5mm TRRS Connector
4Ø Button
5Left Navigation Button
6Right Navigation Button
7Routing Mode Selector
Transmitter (TX)

1Connectivity Indicator LED
2Recording Status LED
3Battery Indicator LED
4USB-C Connector
5Ø Button
6Locking a 3.5mm TRS Input
7In-built Microphone
8Record Button
Getting Started with the Wireless PRO
The Wireless PRO comes with everything you need to record broadcast-grade wireless audio, including a smart charging case, pair of lavalier microphones, windshields, magnetic clips and all necessary cables for plugging into your devices. The system itself consists of a pair of transmitters and a single receiver. Each transmitter picks up audio via its built-in microphone, or an external mic such as a lavalier, which can be connected via the 3.5mm input. This audio is transmitted wirelessly to the receiver unit, which connects to your camera, smartphone, computer or other recording device either via USB or its 3.5mm output. Audio can also be recorded directly to the transmitters, giving you maximum flexibility.
Turning on Your Wireless PRO
Each transmitter and receiver unit features a ‘Ø’ button that functions as the power button as well as performing various other functions. Simply long-press this button to power on or power off your units. By default, the Wireless PRO transmitters will automatically power down after 15 minutes if they are unpaired and not recording, but this can be disabled via RØDE Central with the ‘Timeout’ toggle. The receiver does not power down automatically.

Understanding and Navigating the Display
The Wireless PRO receiver features an LCD display that shows you critical information about your audio levels, connectivity, recording status and more. It also allows you to navigate the system’s various settings. To navigate these options, you use the Left and Right Navigation buttons on the receiver, either with a short-press (less than 1 second) or long-press (1 second or more).
These three buttons will perform different functions depending on which screen you are currently on, but they correspond to the on-screen symbols and settings that are physically closest to them for quick identification. For instance, when in the output gain adjustment screen, the Left Navigation button lowers the gain level as it is closest to the on-screen ‘–’ symbol, while the Right Navigation button raises it as it is closest to the ‘+’ symbol.
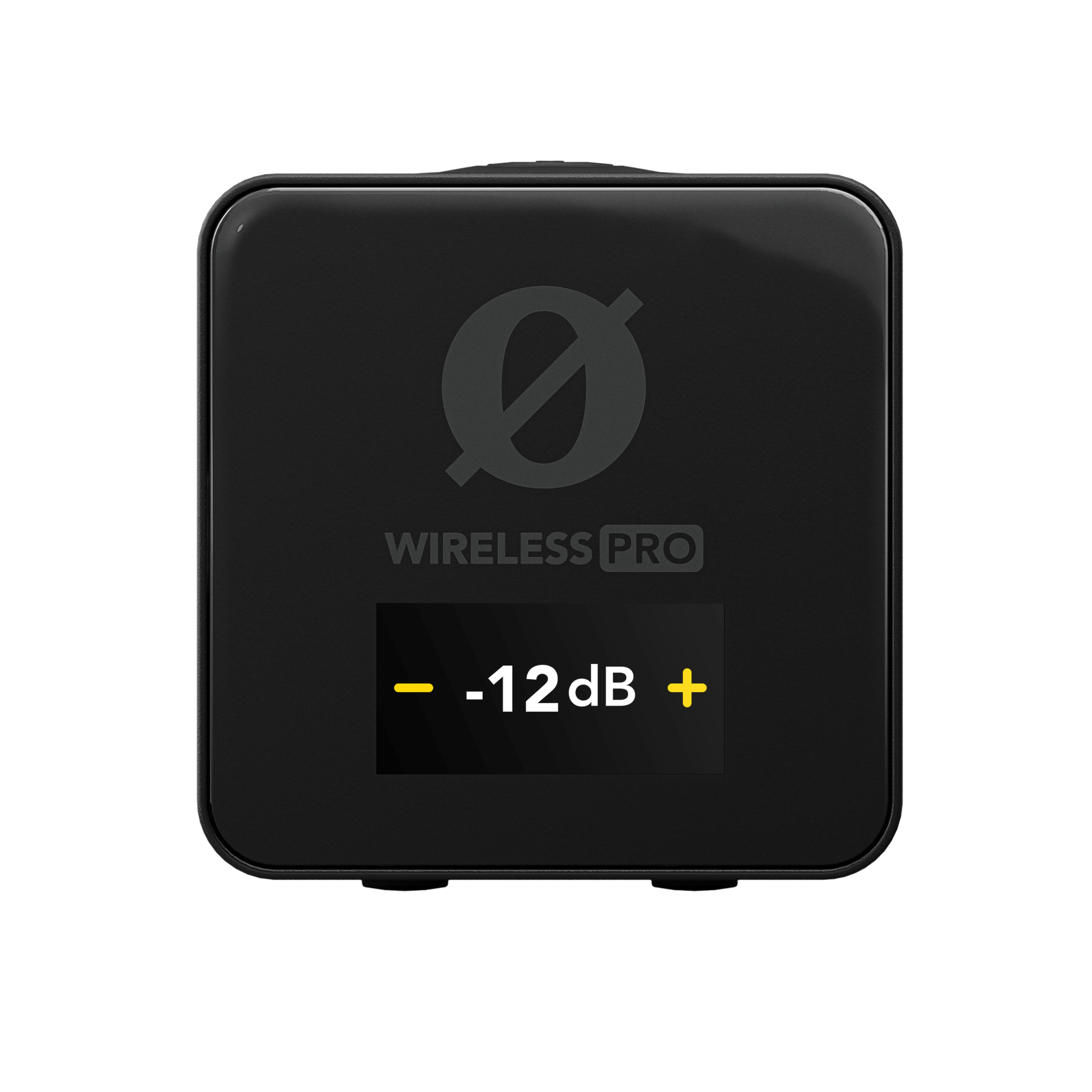
Pairing Your Wireless PRO
When you first power on your Wireless PRO, the transmitters and receiver will automatically pair. You can also manually pair them if required.
Manual Pairing
With all your units powered on, short-press the Right Navigation button on the receiver to cycle to the first transmitter screen and then long-press the Right Navigation button to enter pairing mode – the display will read “PAIR TX NOW”. Short-press the Ø button on one of your transmitters to enter pairing mode – the pairing LED on the transmitter will start quickly flashing blue until it turns solid blue when successfully paired. Navigate to the next transmitter page on the receiver with a short-press of the Right Navigation button and repeat the process for your second transmitter.
To unpair a transmitter, short-press the Right Navigation button on the receiver to cycle to the desired transmitter screen and then long-press the Right Navigation button.
Note: You will need to manually re-pair the transmitter after doing this.
Pairing in RØDE Central
With your Wireless PRO receiver connected to a computer running RØDE Central (learn more about RØDE Central here), you can see if transmitters are currently paired to your receiver in the top-right section of the app. If a transmitter isn’t paired, turn it on, short-press its Ø button, and then click ‘pair’ in the app. Here, you can also unpair your transmitters.
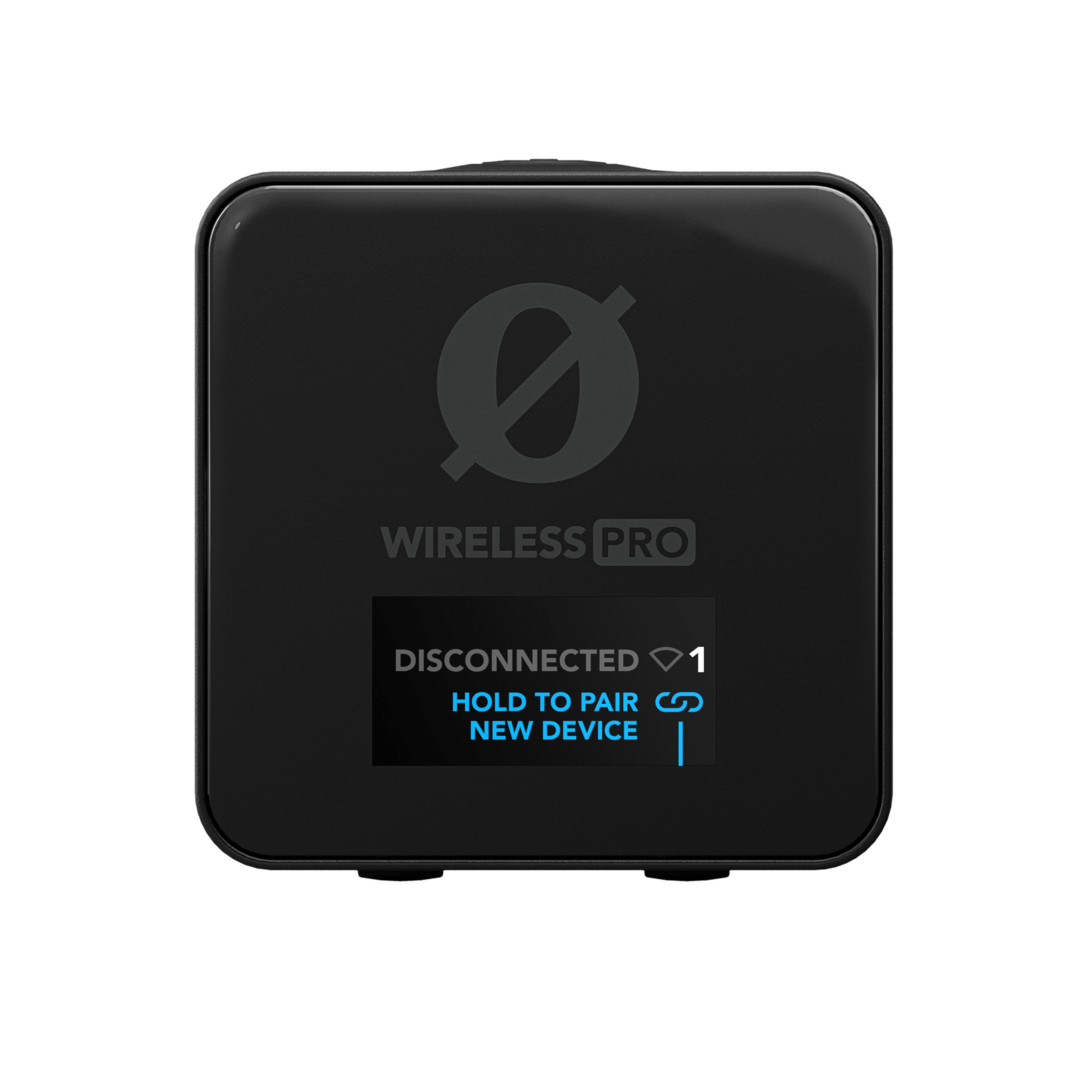
Battery and Charging
The receiver and transmitters each contain a rechargeable lithium-ion battery capable of up to seven (7) hours of use when fully charged. You can charge each transmitter and receiver individually via the unit’s USB-C port using computer or other USB charging device, but it’s much more convenient to use the included smart charging case.
Charge Case
The included charge case can store more than two full recharges for the whole system (two transmitters and one receiver) for extended use. To recharge your Wireless PRO, simply place all three units in the case, ensuring the receiver is placed in the slot marked ‘RX’ and that the USB-C port for each unit lines up with the USB-C connections in the case.
When the charging case isn’t connected to power, its LED will be solid blue when the case is charging any of the units placed inside of it. Pressing the button next to the LED will display the internal battery’s status. This will be solid green when it has a healthy charge, amber when low, red when very low, and flashing red when critical. If the charging case runs out of battery, you can top it up while simultaneously charging your mounted transmitters and receivers by connecting the case to a power source via USB-C.

Note: When the charge case is connected to certain computers (including some Intel-based MacBooks) you may see an error message that says “USB Accessories Disabled. Unplug the accessory using too much power to re-enable USB devices”. This is because these computers are not compatible with simultaneous high-speed data transfer and fast charging. If you see this error, use the standard SC22 USB-C cable instead of the SuperSpeed SC34 cable.
Battery Level Indicators
The display on the Wireless PRO receiver will show you the battery level of each transmitter as well as the receiver itself, on the left of the home screen.
Each transmitter features a dedicated battery level LED indicator. When the battery is getting low, this LED will change from green to amber, and from amber to red when it is very low. The LED will flash red when the battery level is critical. When charging, this LED will flash green until it turns solid green when fully charged.
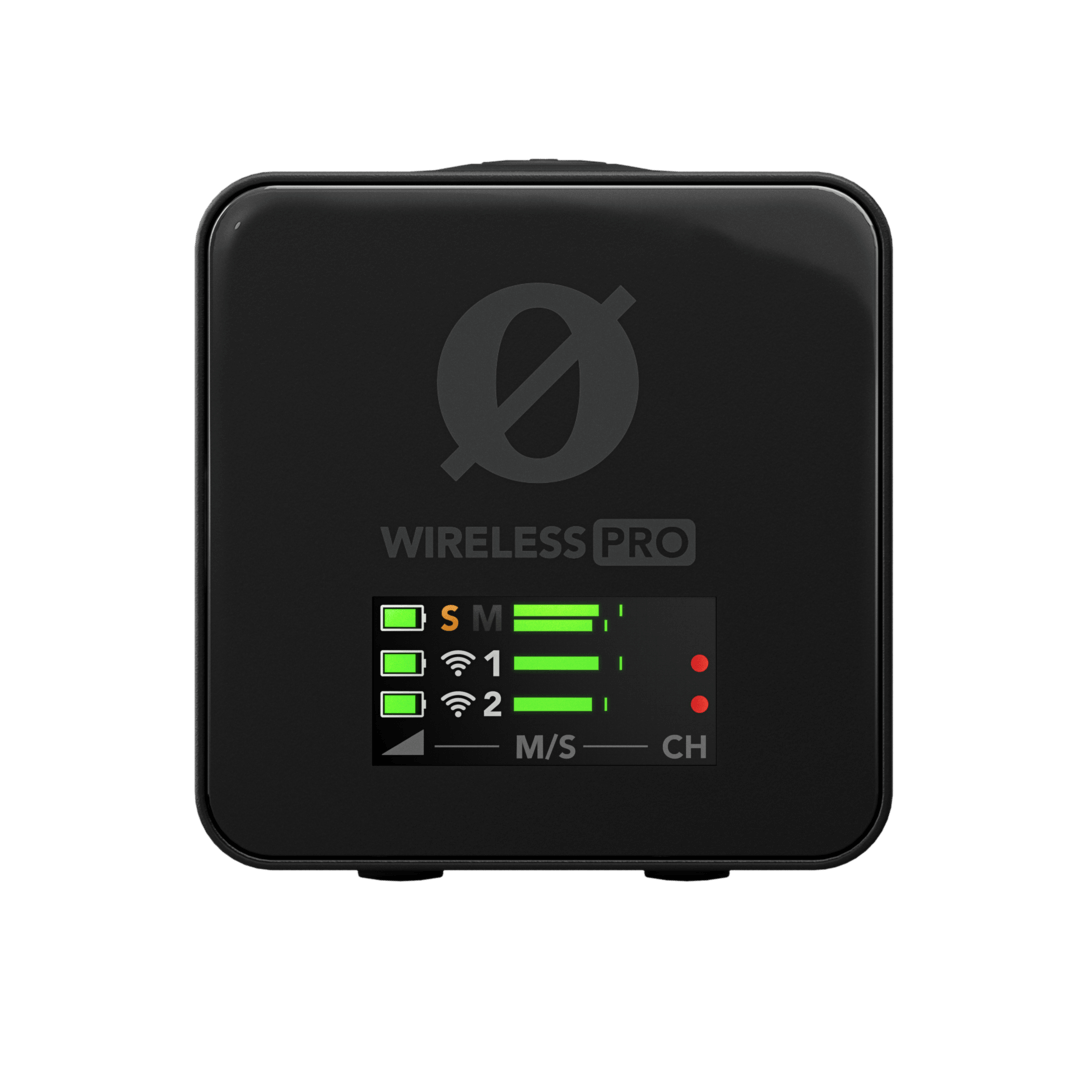
Attaching or Mounting Your Wireless PRO
Both the Wireless PRO's transmitters and receiver feature an integrated clip. These can be used to attach the transmitter units to clothing and other items, and slot the receiver into the cold shoe mount of a camera or similar device to firmly secure it in place.
MagClip GO
The Wireless PRO comes with two MagClip GO accessories included in the box, one for each transmitter. You can use this attachment for more flexibility when attaching a Wireless PRO transmitter to clothing. Simply slide the MagClip GO clip (the larger component) over the Wireless PRO clip to attach it, place the transmitter where you wish on clothing, and use the magnet (smaller component) on the other side of the clothing to secure it in place. You can also use the MagClip GO to attach the receiver unit to magnetic surfaces, such as MagSafe-equipped iPhones.
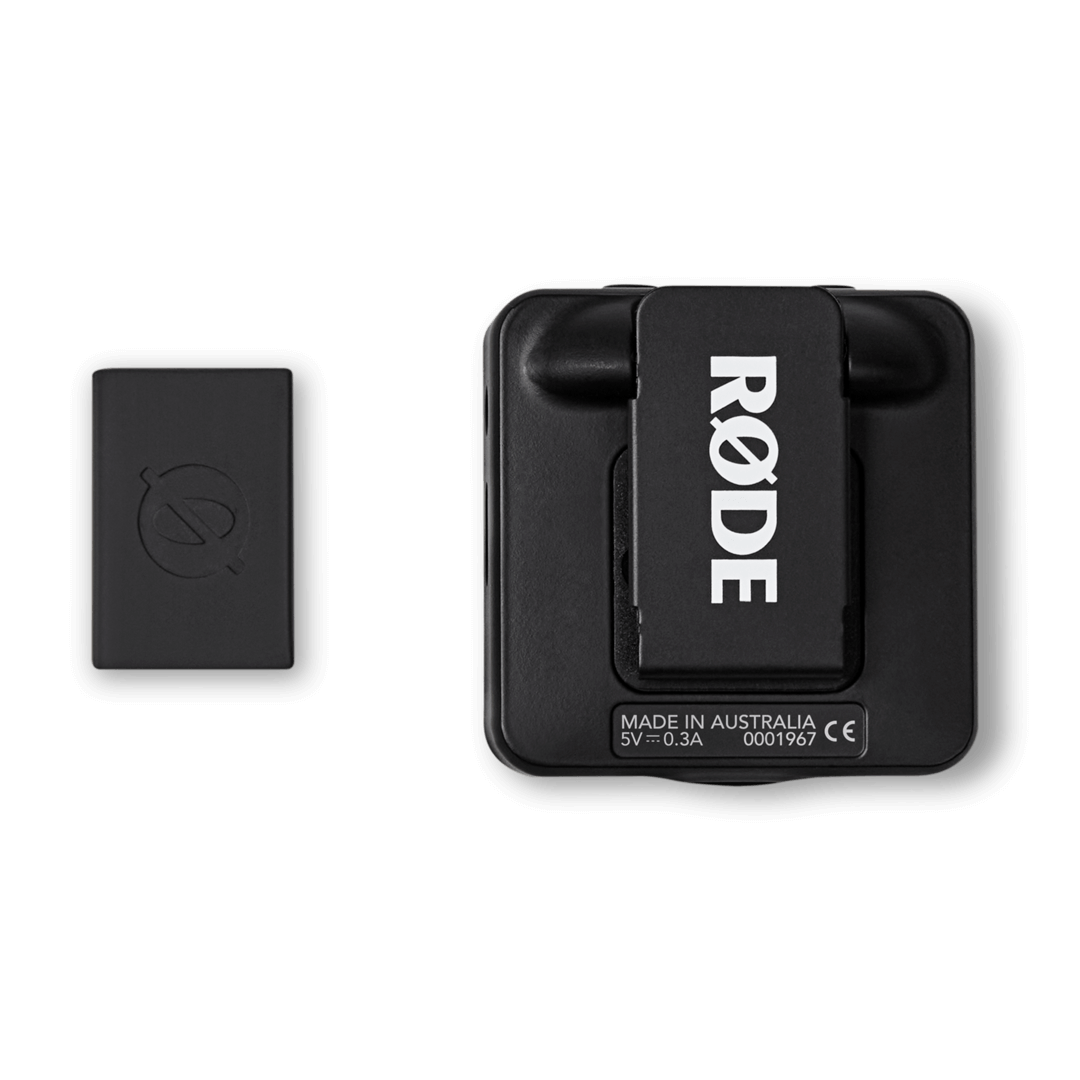
Connecting an External Microphone
Alongside the built-in microphones, the Wireless PRO transmitters also feature 3.5mm inputs for connecting external microphones such as the included Lavalier II microphones and RØDE VideoMics. When you connect an external microphone, it will replace the built-in mic as the input source.
Locking Connectors
The 3.5mm inputs on the two transmitters feature locking threads for microphones that feature locking connectors, such as the included Lavalier II. This allows you to securely attach your microphone so it can’t be accidentally unplugged while in use. Simply insert the microphone’s 3.5mm jack then twist the golden locking ring clockwise to secure the cable in place. Reverse the process to disconnect.
VideoMics and Other 3.5mm Audio Sources
You can connect any microphone or audio source that features a 3.5mm TRS output to the Wireless PRO, including on-camera shotgun microphones such as the VideoMic NTG. Plug-in power will be provided if needed.

Connecting Your Wireless PRO to a Camera
You can connect the Wireless PRO's receiver via the 3.5mm TRS output using the included TRS to TRS cable, or via USB using the included USB-C to USB-C cable, if your camera has a USB audio input. Simply connect one end of the cable into the Wireless PRO receiver and the other end to your camera’s audio input.
If you are using the 3.5mm output, first ensure the output gain mode is set to ‘Manual’, which is the default setting. To do this, press the Right Navigation button until you cycle through to the Gain Mode screen, and then press the Left Navigation button to cycle through the options until you have ‘Manual’ (indicated by the ‘level’ icon). You can also use the ‘Camera Preset’ gain mode (indicated by the camera icon) – see the ‘Camera Preset’ section for more information.
Plug-in Power Detect
By default, the Wireless PRO receiver will automatically power on or off when the camera it’s connected to also powers on or off, as long as the receiver detects power. Just be sure that your receiver is powered off before first turning on your camera for this mode to function correctly. You can disable this setting via RØDE Central.

Connecting Your Wireless PRO to a Smartphone
To connect the Wireless PRO to a smartphone or tablet, connect the receiver using the included USB-C to Lightning cable or USB-C to USB-C cable, depending on what connection type your device has.
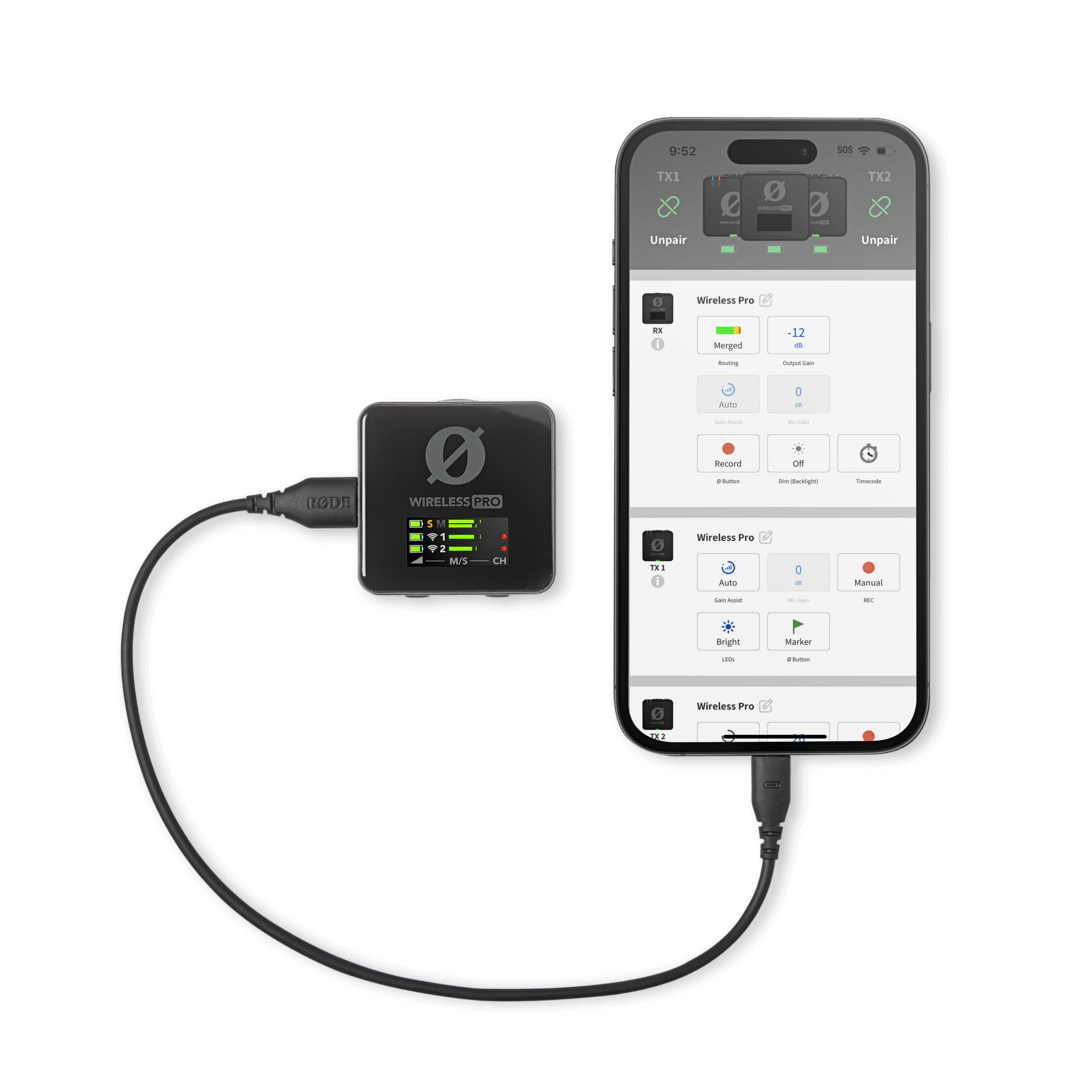
Connecting Your Wireless PRO to a Computer
You can also connect the Wireless PRO to a computer and use it as a wireless audio interface. To do this, simply connect the receiver to your computer’s USB port using the supplied USB-C to USB-C cable, then go to your audio settings and select “Wireless PRO RX" as your input device. You will also need to do the same in any audio software you are using. If your computer only features a USB-A port, use a USB-C to USB-A cable like the SC18.
Connecting to a computer is also how you export on-board recordings from the transmitters, adjust settings, and charge the units. To do this, place both transmitters and the receiver into the charge case and use the included SuperSpeed USB-C cable to connect the case to your computer. This will allow for the fastest possible transfer rates and will charge your case and Wireless PRO units. See the ‘Configuring Wireless PRO with RØDE Central’ and ‘On-Board Recording and 32-bit Float’ sections for more information.
Note: Simultaneous use of the 3.5mm analog and USB-C digital outputs is not recommended – depending on which devices you're recording to and how they are powered, a ground loop may occur that can produce digital noise in your signal.

Connecting Headphones or Headsets to the Receiver
The 3.5mm TRRS connection on the Wireless PRO receiver is super versatile and able to connect to a number of different audio input and output devices, such as headphones and microphones.
When the 3.5mm output is not being used to connect the receiver to a camera (such as when you’re using the USB-C output or only using the transmitters’ on-board recording function), you can connect headphones like the NTH-100 for monitoring your audio, or a headset like the NTH-100M. Connecting a headset allows you to both monitor your audio as well as record your voice via the headset microphone – for more information on how this third channel of audio (RX Mic) is routed, please see the ‘Audio Routing’ section.
Before plugging your headphones or headset into the receiver, ensure the output gain mode is set to either “Headphones” or “Headset”. To do this, press the Right Navigation button until you cycle through to the Gain Mode screen, and then press the Left Navigation button to cycle through the options until you have either ‘headphones’ or ‘headset’ displayed, and then press the Right Navigation button to select the mode. Once selected, you can adjust the headphone output level by pressing the Left Navigation button from the Wireless PRO’s home screen, and then use the Left and Right Navigation buttons to adjust the volume.
Note: The Wireless PRO features a high-power headphone amplifier with enough output for high-impedance headphones that require a lot of volume.

Using the Windshields
The Wireless PRO’s transmitters feature high-quality in-built omnidirectional condenser microphones. These are sensitive microphones that are designed to pick up sound from all around in great detail. When recording outdoors or in windy environments, it’s recommended you use the supplied furry windshields to help protect the capsules and reduce any wind or background noise in your recording.
The Wireless PRO comes with three furry windshields. These have been designed to ensure an extremely strong connection and will not fall off your transmitters, even with vigorous use. To attach them securely, align the two white dots on the windshield with the black dots on the transmitter, then push the windshield down and twist to lock it in place. Reverse the process to remove them.

Routing Modes
The Wireless PRO is capable of recording three different audio sources at the same time – two transmitters, and a headset mic (RX Mic). The receiver outputs a stereo signal from both its USB-C and 3.5mm connections, giving you two discrete audio channels to work with, and these can be routed to the output in a number of different ways.
Note: The routing menu is also where you will see timecode configuration options. This is covered in depth in our ’Using Timecode with the Wireless PRO' section.
Merged, Split and Safety Channel Modes
By default, the Wireless PRO will be in Merged mode. To switch between Merged and Split mode, press and hold both the Left and Right Navigation buttons at the same time to enter the routing menu. Here you can cycle through the available modes by short-pressing the Left Navigation button and select your desired mode with the Right Navigation button.
Merged Mode
In Merged mode, the two transmitters (and RX Mic, if it is being used) are combined into a single summed output. This is great if you’re using the Wireless PRO in a live presentation setup, or only using one transmitter and want the audio to be recorded onto both channels of your recording device.
Split Mode
In Split mode, each transmitter's output is recorded onto separate channels (left and right) on the Wireless PRO's output. This means each channel can be processed individually in post-production, which is great for two-person interviews and other recording scenarios where you need to be able to edit and mix each sound source independently. If you are using a headset microphone connected to the receiver’s 3.5mm connection (RX Mic), the audio from the transmitters will be merged onto the output’s left channel and the RX Mic will be routed to the right channel. See the below table for more information on Split mode routing.
Safety Channel Mode
When Safety Channel mode is activated, the Wireless PRO will also output a second channel of audio -10dB lower than the main channel. This is useful in case your sound source gets very loud unexpectedly and your audio clips, as having this second channel means you will have a clean backup of your recording. The safety channel is indicated by the blue shield icon and is only available in merged mode. When activated, all of your inputs (both transmitters and RX Mic) will be merged to the left channel and the safety channel will be output to the right channel.
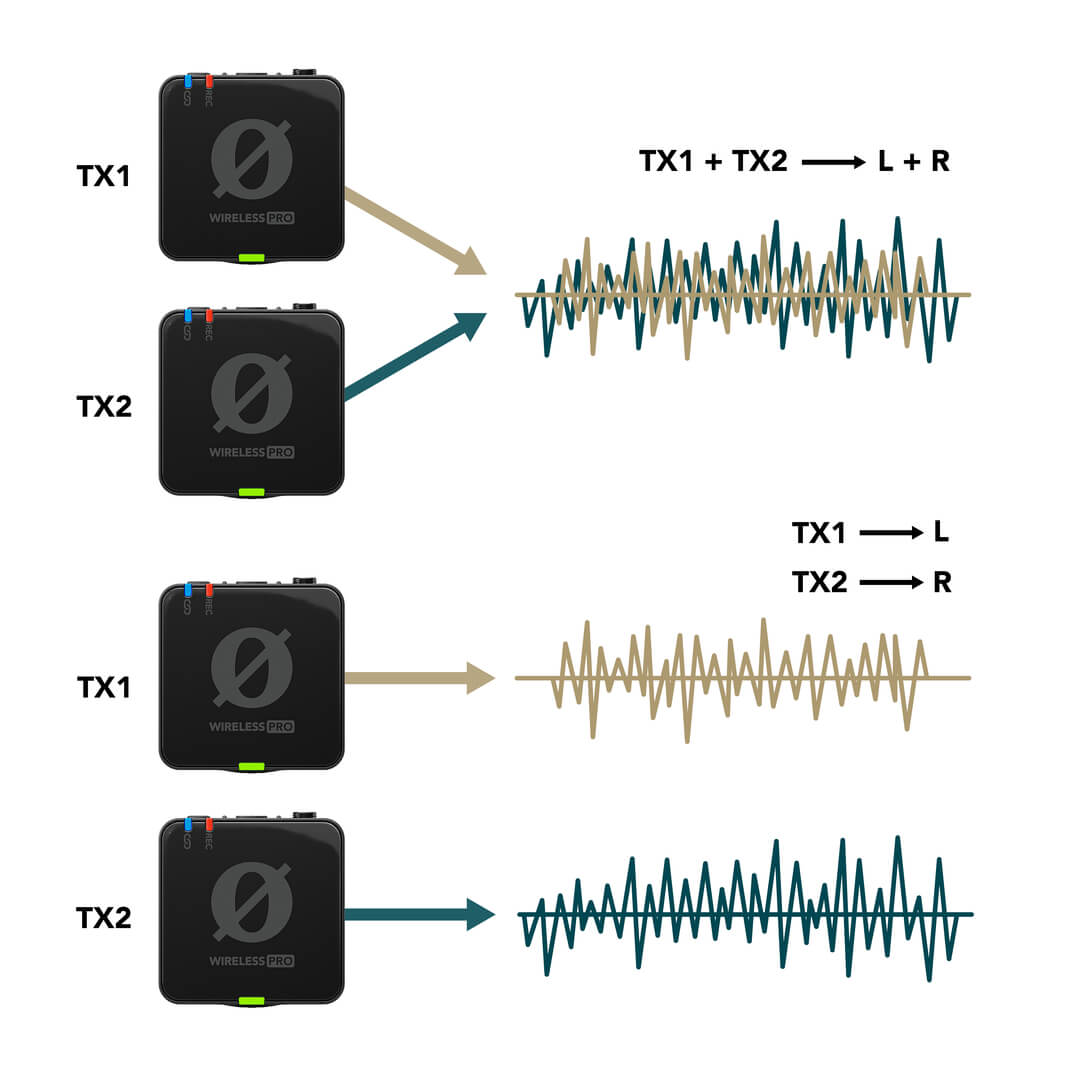
How Split Mode is Routed
Adjusting Gain Modes and Gain Levels
The Wireless PRO receiver’s 3.5mm output is incredibly flexible and able to connect to a number of different devices. To allow for this, there are several different gain modes available, and these modes will affect how you set your gain levels.
Gain Modes
To change modes, press the Right Navigation button until you’re on the Gain Mode screen, press the Left Navigation button to cycle through the options, and press the Right Navigation button to select your preference. The different gain modes are:
Manual
This is the default mode and is tailored to provide cameras and other similar devices with the appropriate gain level to capture clear recordings at a reasonable volume level. You can adjust this gain level in 3dB increments (see the ’Adjusting Output Gain Levels’ section for more information).
Camera Preset
With this mode selected, you can cycle between any of the camera presets you have loaded into your Wireless PRO. For more information on loading camera presets, see the 'Configuring Camera Presets in RØDE Central' section.
Headphones
The Wireless PRO receiver has a dedicated headphone amplifier that you can activate by changing the gain mode to ‘Headphones’. This increases the output level to be suitable for monitoring audio.
Note: The headphones output gain level will default to a low value to ensure it’s always at a safe level for listening. You will likely need to increase the level to be able to hear your audio clearly.
Headset
Just like the headphones output, the ‘Headset’ gain mode utilises the headphone amplifier, but also allows you to capture your headset microphone’s audio.
You can plug any microphone, such as a lavalier, into the RX Mic input on the receiver. However, as this is a TRRS connection, you must use a microphone with a TRRS connector such as the SmartLav+, a TRS to TRRS adaptor such as the SC4, or a TRS to TRRS cable as the SC7.
Note: You will need to use the USB output to record the headset microphone’s audio, as the 3.5mm output is used to plug in the headset. See the ‘Audio Routing’ section for more information on this mode and how the RX Mic audio is routed.
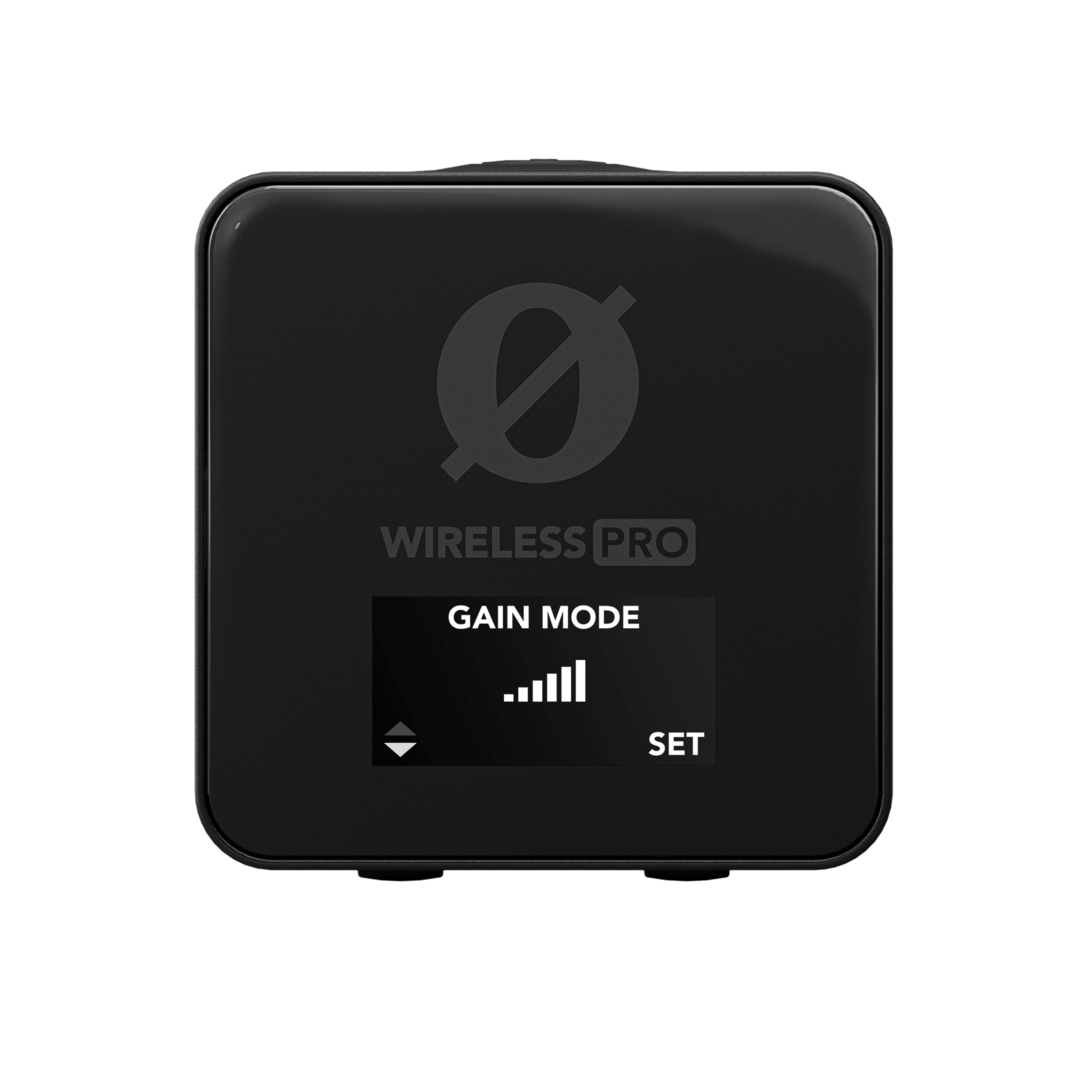
Adjusting Output Gain Levels
You can increase or decrease the output gain of the receiver’s 3.5mm output in the gain adjustment screen, allowing you to adjust the level of the audio being sent to your camera, headset, headphones or other device.
To access the gain adjustment screen, press the Left Navigation button on the receiver while on the home screen. When in this screen, the Left Navigation button decreases the output gain level, while the Right Navigation button increases it. If you're in Camera Preset mode, the Left and Right Navigation buttons will cycle through the different loaded camera presets.
Note: This gain adjustment doesn’t affect the Wireless PRO’s digital USB output.
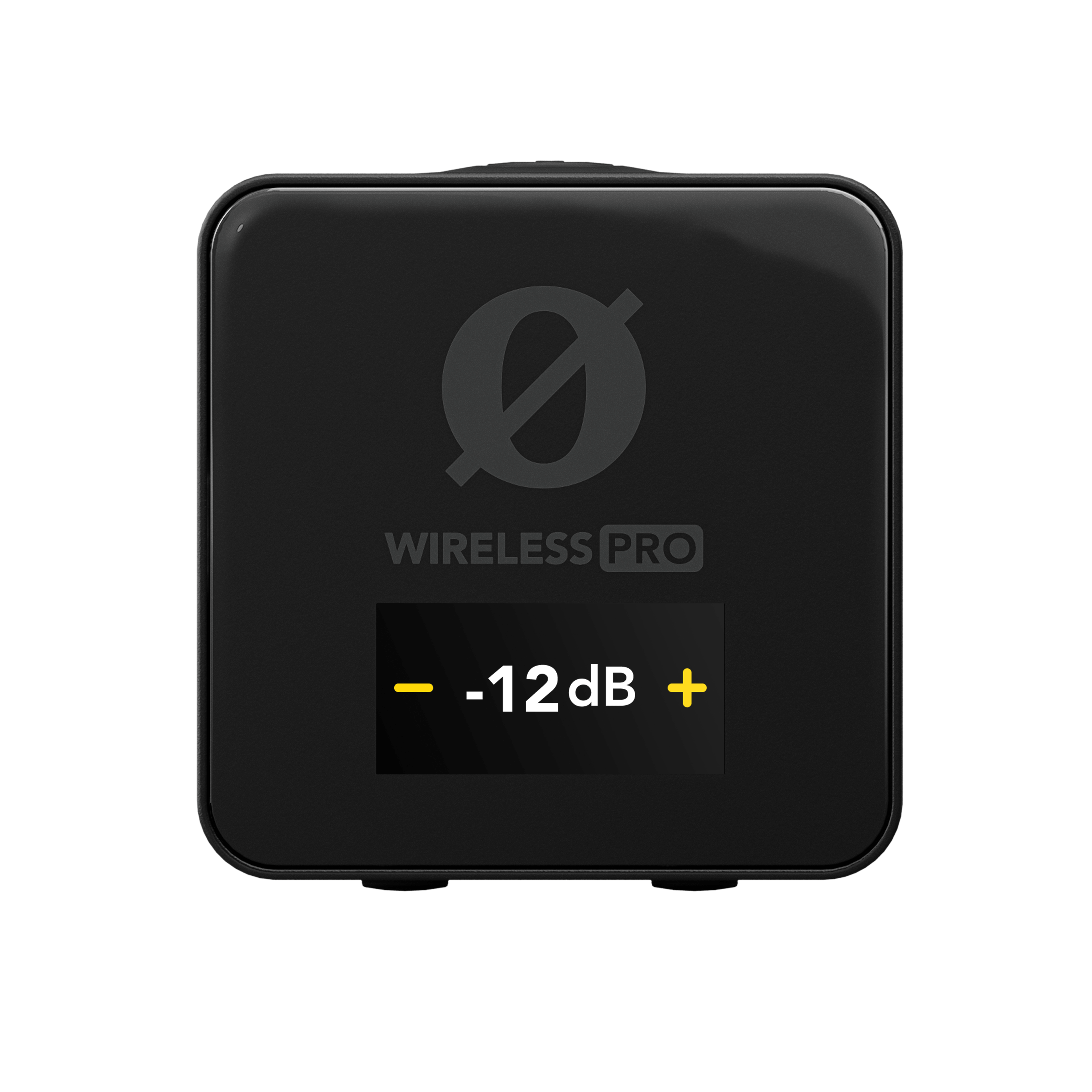
GainAssist and Input Gain
The Wireless PRO features intelligent GainAssist technology, which automatically controls the microphone levels to ensure they are perfectly balanced. There are two different GainAssist modes available, Auto and Dynamic, and you can also turn it off to allow for granular control over your input gain (see next section). Each transmitter’s input (whether it's the built-in mic or an external mic like the Lavalier II) can have different modes selected, as can the headset mic (RX Mic).
Changing GainAssist Settings
To configure the GainAssist mode, press the Right Navigation button until you arrive at the screen for the transmitter you wish to adjust. Short-press the Left Navigation button to cycle between Auto and Dynamic modes, or long-press it to toggle GainAssist on or off.
Auto
The Auto GainAssist mode will give you a smoother, more consistent sound, which can be better in a recording scenario like an interview where your audio levels are jumping around a lot.
Dynamic
The Dynamic GainAssist mode balances your audio while maintaining dynamics, resulting in a more “natural” sound. This can be better in a controlled recording environment where the sound you’re recording is more even.
Note: GainAssist does not apply to on-board recordings.
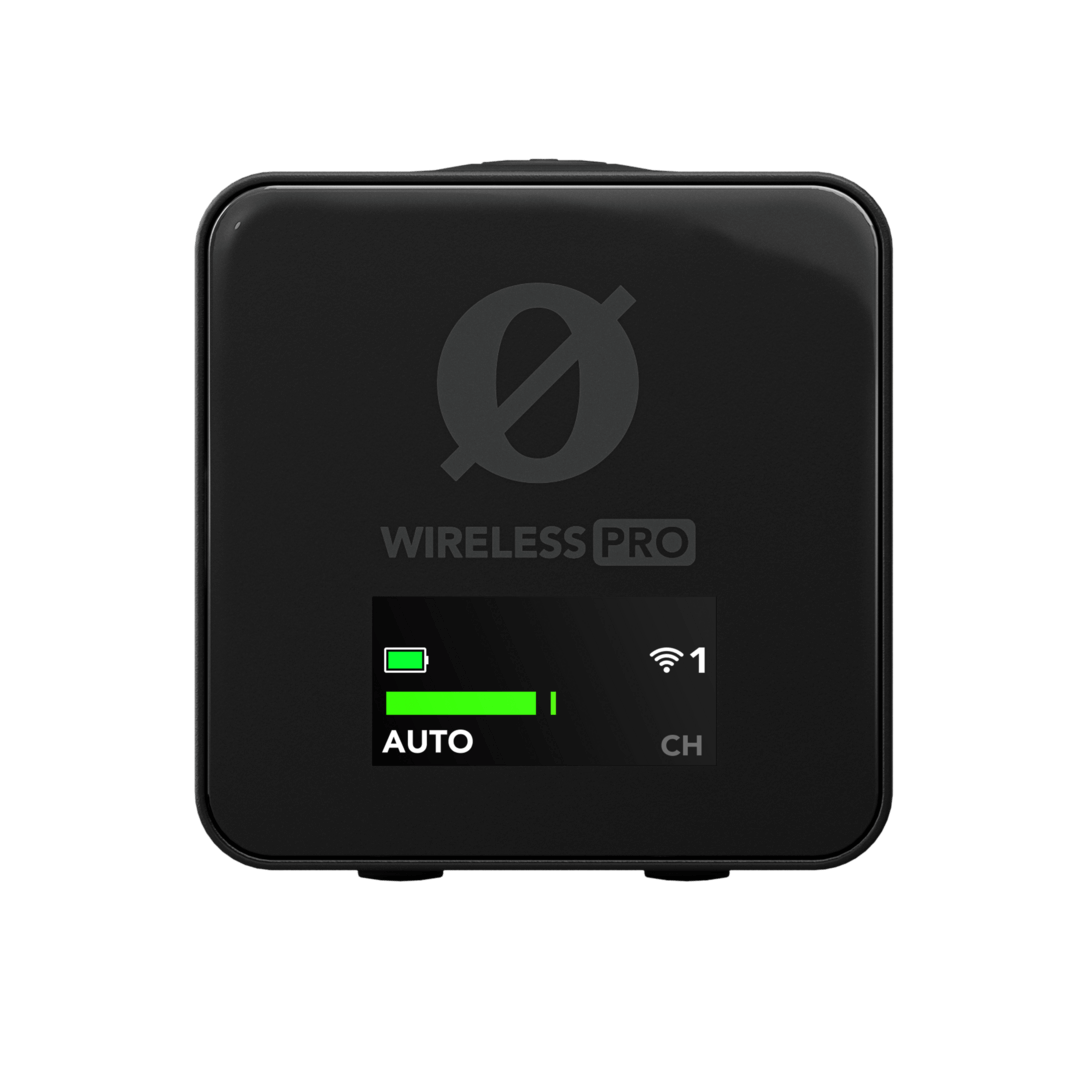
Manual Input Gain
If you have the GainAssist setting disabled for your transmitters or RX Mic, you’re able to manually adjust the input gain for the built-in mic or connected external mic.
To disable GainAssist, long-press the Left Navigation button when in your desired transmitter screen until AUTO or DYNAMIC is replaced by a dB level. In the same screen, you can set the input gain level by short-pressing the Left Navigation button, and then adjusting the gain up or down (in 1dB increments) with the Left and Right Navigation buttons.
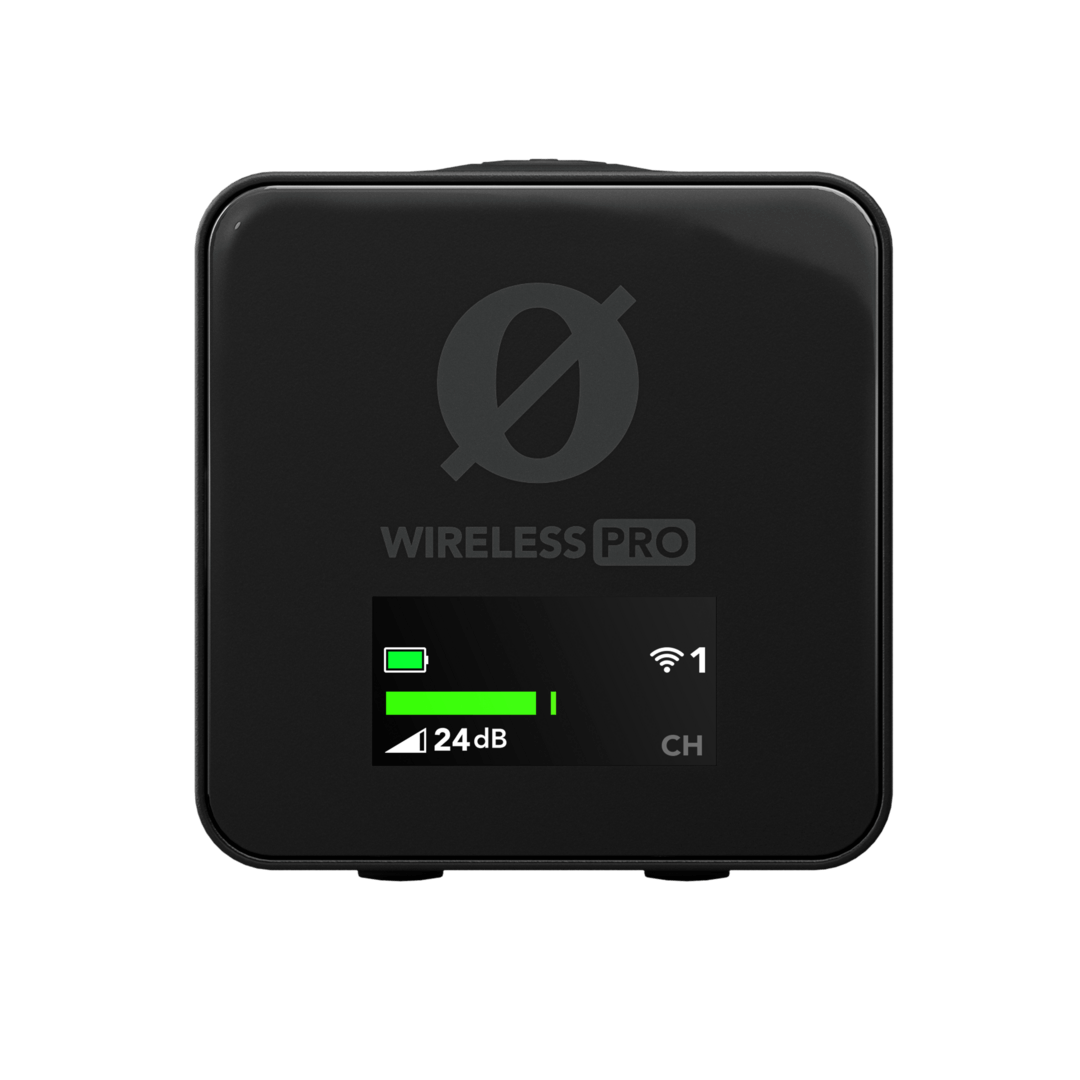
Configuring Wireless PRO With RØDE Central
RØDE Central is an easy-to-use companion app for the Wireless PRO, available on Mac and Windows for desktop and iOS and Android for mobile. It allows you to configure all Wireless PRO settings, access on-board recordings (desktop only), pair and unpair your transmitters and receiver, and update firmware.
Configuring Routing Modes in RØDE Central
With your Wireless PRO receiver connected to your computer or phone, you can select between all of the available routing modes (as well as timecode modes, if enabled) by clicking the ‘Routing’ menu. See the 'Routing Modes' section for more information.
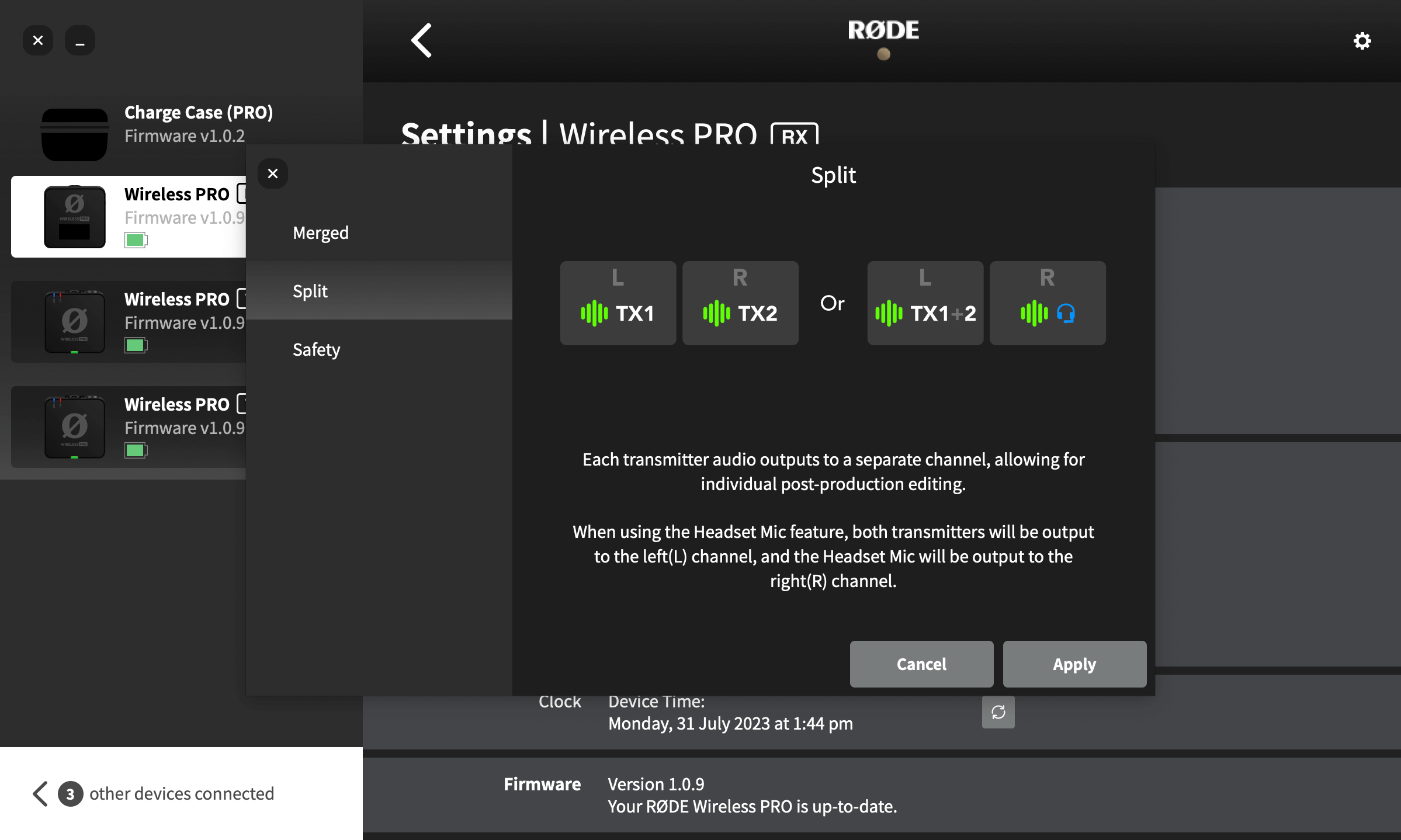
Configuring Camera Presets in RØDE Central
In RØDE Central, you can select from a list of presets for a wide range a popular camera models. These presets automatically set the gain levels of your Wireless PRO's output to best match the camera you’re using it with.
To access these presets, connect your Wireless PRO receiver to your computer and open RØDE Central (desktop). Click ‘Gain Mode’ and select 'Preset’ with the camera icon. Now you can click the next button labelled ‘Preset’, click the ‘+’ button, and select the manufacturer and model of camera you are using.
On the next screen, you’ll find a link to a guide on setting up your camera’s audio settings for optimal use with the Wireless PRO. Once you’ve followed these instructions, click ‘Add’ to load the preset onto your Wireless PRO. Repeat the process to add other presets (up to 10) for any other cameras you’ll be using with your Wireless PRO.
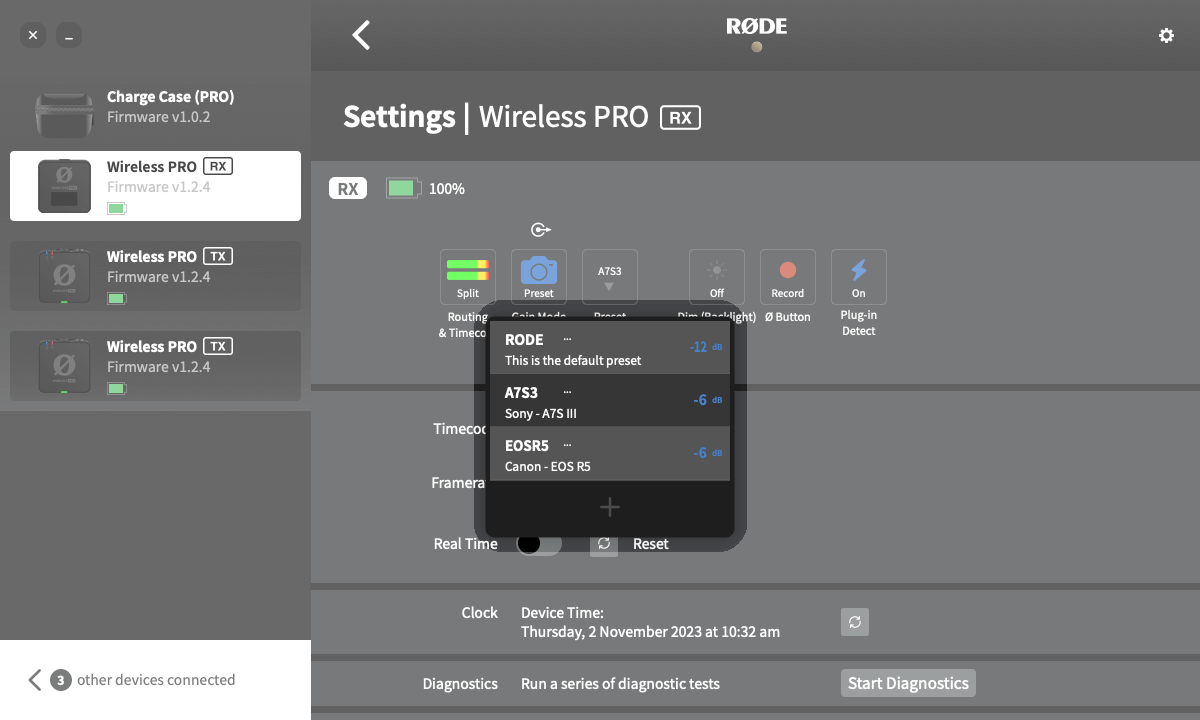
Selecting a Camera Preset on Your Receiver
With your camera presets loaded and your Wireless PRO in the Camera Preset gain mode, you can cycle through your saved presets by pressing the Left Navigation button on the receiver while on the home screen, and then using the Left and Right Navigation buttons.
Along with any camera and custom presets you have saved, there will also be a 'RØDE’ option that acts as a default preset. The gain level of this preset can be adjusted within the RØDE Central desktop app by clicking the three dots next to RØDE in the preset list.
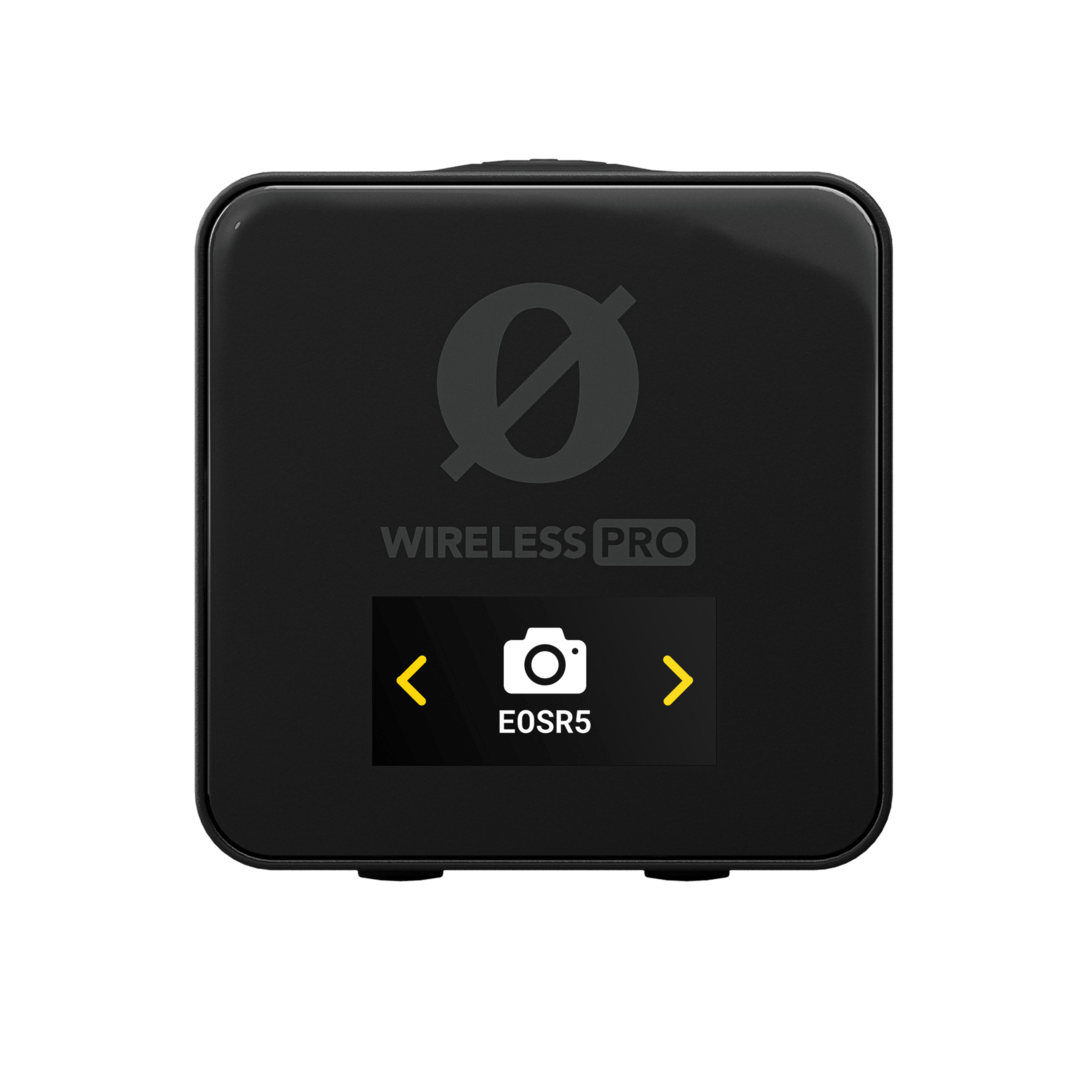
Pro Tip
You can also create your own presets by selecting ‘Custom’ from the list of manufacturers. Here, you’ll be able to give your preset a label (that will show up on your Wireless PRO receiver display), set its gain level, and give it a description for easy selection within RØDE Central.
Configuring Backlight and LED Dimming
The Wireless PRO receiver’s screen features a backlight that you can set to automatically dim after 10 seconds of inactivity. To enable this, connect your receiver to a computer or phone, open RØDE Central, then toggle the ‘Dim (Backlight)’ setting to ‘Auto’. Toggle it to ‘Off’ to disable automatic dimming.
You can also adjust the transmitter’s LED brightness if you want a more discreet aesthetic. With your transmitter(s) connected to a phone or computer running RØDE Central, click the ‘LEDs’ toggle to switch between ‘Bright’ and ‘Dim’.
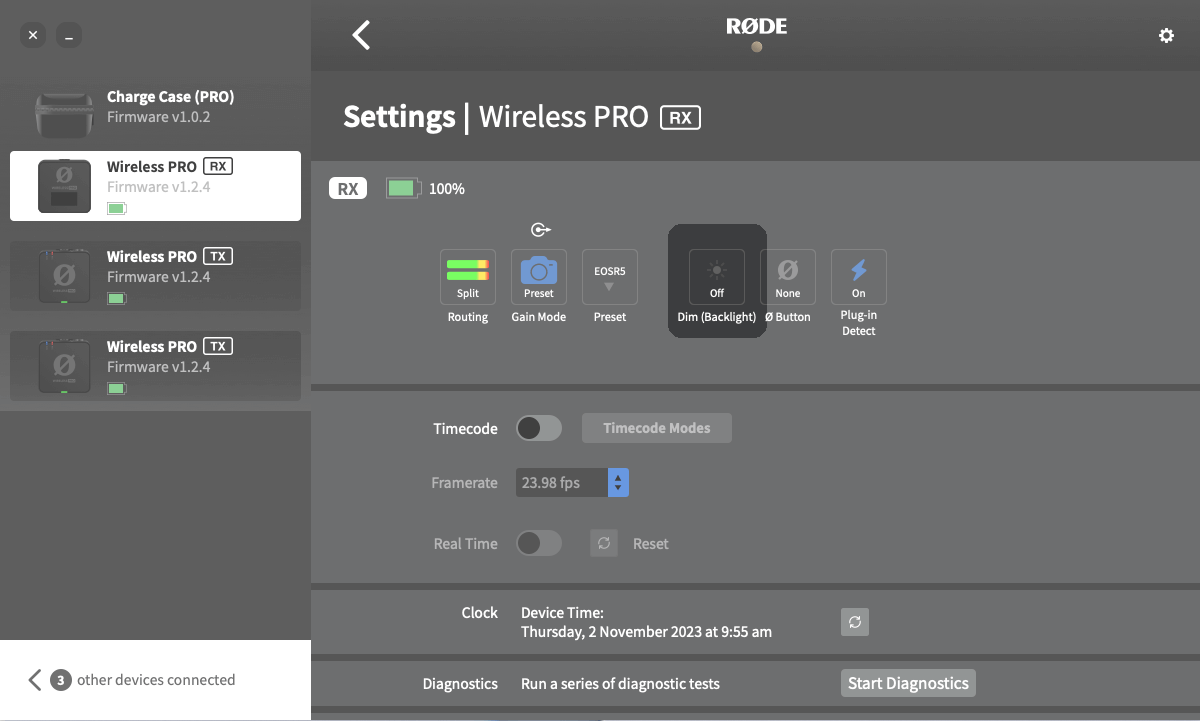
Configuring the Ø Button
Both the transmitters and receiver feature a Ø button, which when long-pressed functions as a power on and off for that unit, but you can also configure each button to perform a variety of short-press functions.
Receiver (RX)
- Marker – places a marker in the on-board recordings of both transmitters.
- Record – starts or stops on-board recording for both transmitters simultaneously.
Transmitter (TX)
- Marker – places a marker in the on-board recording of just the transmitter on which you press the button.
- Mute – mutes the signal being sent from the transmitter to the receiver (but doesn’t affect on-board recording).
Note: If a transmitter is unpaired, short-pressing the Ø button will enter pairing mode.
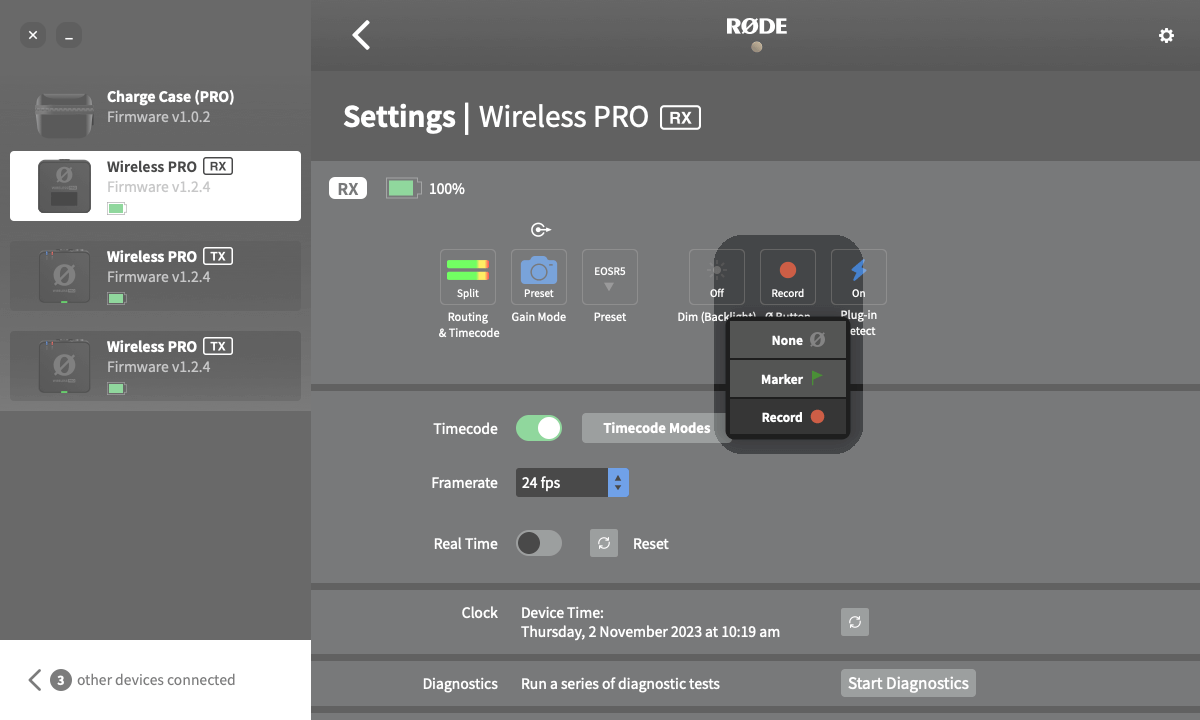
High-Pass Filters
The Wireless PRO features a two-stage high-pass filter for each of its transmitters. A high-pass filter, also known as a ‘low-cut’, removes lower frequencies in an audio signal, which can be useful for adding clarity to your audio and helping to tame any rumble caused by wind noise.
With your transmitter connected to RØDE Central, you can toggle the filter between 75Hz, 100Hz and off for each transmitter. These filters apply to both the transmitter’s in-built microphone and any connected external microphone, such as the included Lavalier II.
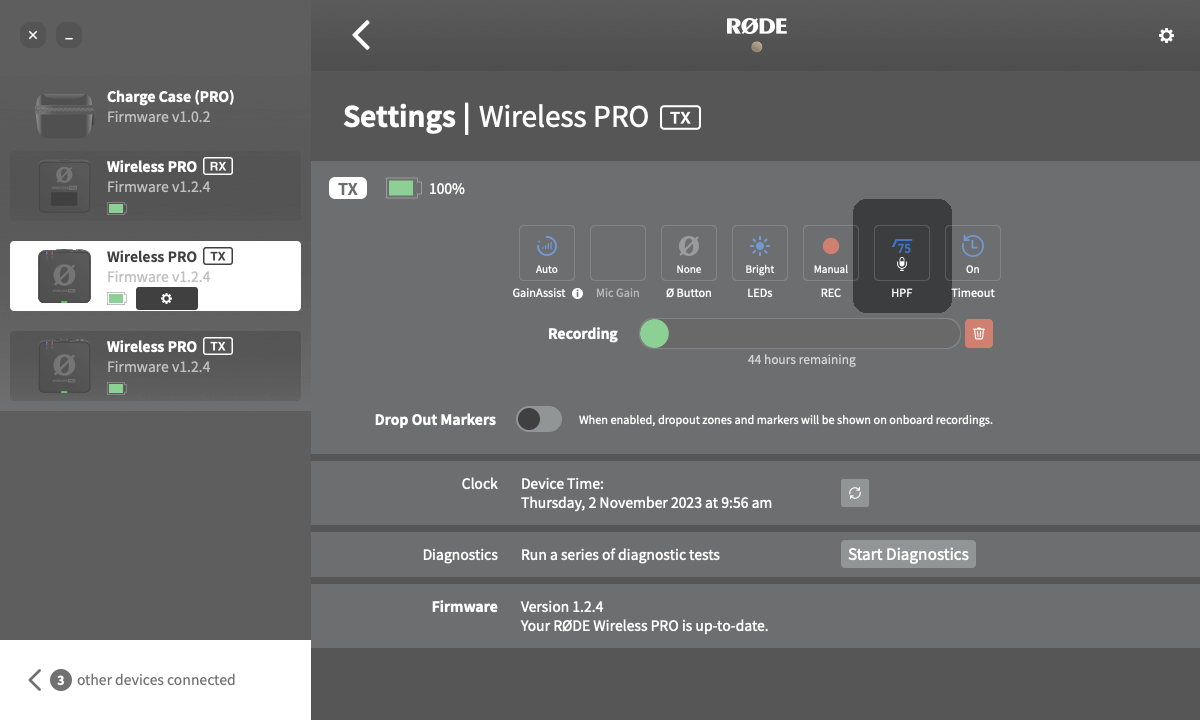
Updating Wireless PRO Firmware with RØDE Central
To update the firmware on your Wireless PRO, place the receiver and both transmitters in the charge case, connect it to your computer, and open RØDE Central. If a new firmware version is available for your Wireless PRO or the charge case, you will be prompted to update. Simply click ‘Update All’ to begin the process and follow the prompts.
Note: The Wireless PRO transmitters and receiver will need to have at least 15% battery to initiate the update process. The charge case firmware can’t be updated using the mobile version of Central, but it can update your transmitters and receivers one-by-one.
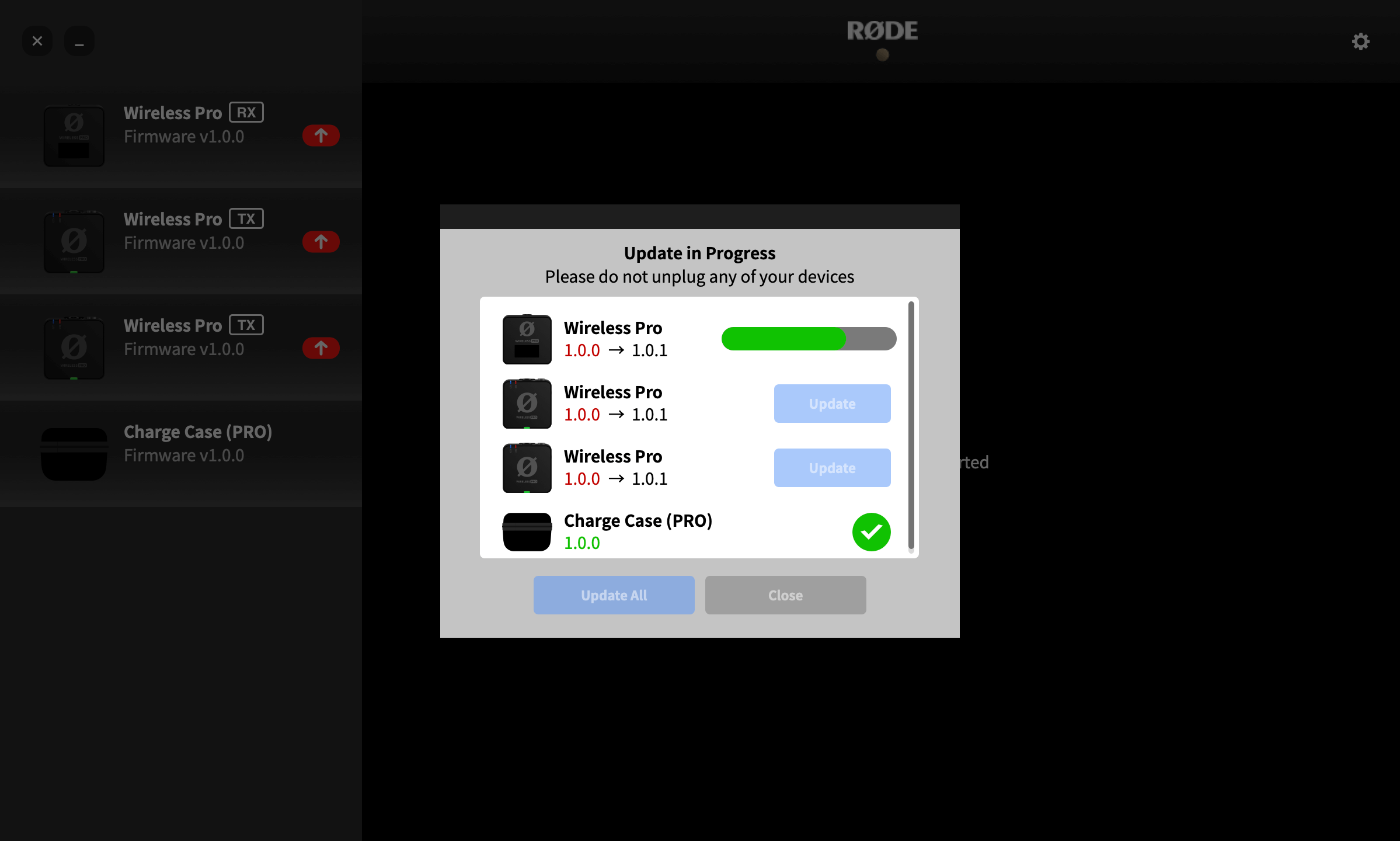
On-Board Recording and 32-bit Float
Both of the Wireless PRO’s transmitters feature an on-board recording function, each capable of recording over 40 hours of 32-bit float audio from the in-built microphone or any external mic connected to its 3.5mm input. This means that if your wireless signal momentarily drops out or your camera audio clips, you’ll always have clean backup audio available. You could also use the on-board recordings as your primary audio source if you prefer not to record onto your camera.
Note: GainAssist does not apply to on-board recordings.
What is 32-bit Float Audio?
The Wireless PRO’s transmitters capture their on-board recordings in a 32-bit float file format. Audio files with a 32-bit float bit depth are able to represent a very wide range of volume levels without the issues that are typically associated with recording very loud or quiet audio.
Your recording will not distort or clip when capturing loud sounds, even if it goes above 0dB, and the 32-bit float format boasts incredible clarity to allow you to boost quieter recordings in post-production without introducing noise. This means you just get great audio every time, with no need to set the gain or adjust settings.
Note: 32-bit float only applies to the Wireless PRO’s on-board recordings, which means that these benefits won’t apply to audio recorded onto your camera.
On-board Recording Modes
There are two different modes for recording on your Wireless PRO transmitters that you can configure using RØDE Central – Manual and Always.
Manual: In this mode, on-board recordings are started and stopped when you press the record button on the transmitter.
Always: In this mode, on-board recordings will always be running if the transmitter is powered on, even if it’s not paired or connected to a receiver.
You can also press the receiver's Ø button to start and stop recording on your transmitters when it's in 'Record' mode (see the 'Configuring the Ø Button' section for more information).
Note: For transmitters in 'Manual' recording mode, using the receiver's Ø button will start or stop recording, just as the transmitter's dedicated record button does. But for transmitters in 'Always' recording mode, pressing the receiver's Ø button will start a new recording.

How to Export On-board Recordings
There are two methods for exporting your on-board recordings onto your computer from your Wireless PRO transmitters. You can either quickly copy the files from the transmitters (direct export) directly or use RØDE Central. While it’s faster to directly export your recordings to your desktop, using RØDE Central gives you access to placed markers along with a variety of export options, such as the ability to normalise your audio and change its file format, sample rate, bit depth and loudness.
Direct WAV Export
To export recordings directly, start by placing your Wireless PRO in its charge case and connecting the case to your computer using the included SuperSpeed USB-C cable. Your Wireless PRO transmitter(s) will show up as a removeable device on your computer, just as any other hard drive or USB storage device would. Here, you can quickly copy your recorded files to your computer.
Note: When exporting recordings using this method, your files will be saved in their original 32-bit float WAV format (see the ‘How to Adjust or Normalise 32-bit Float Files’ section for more information).
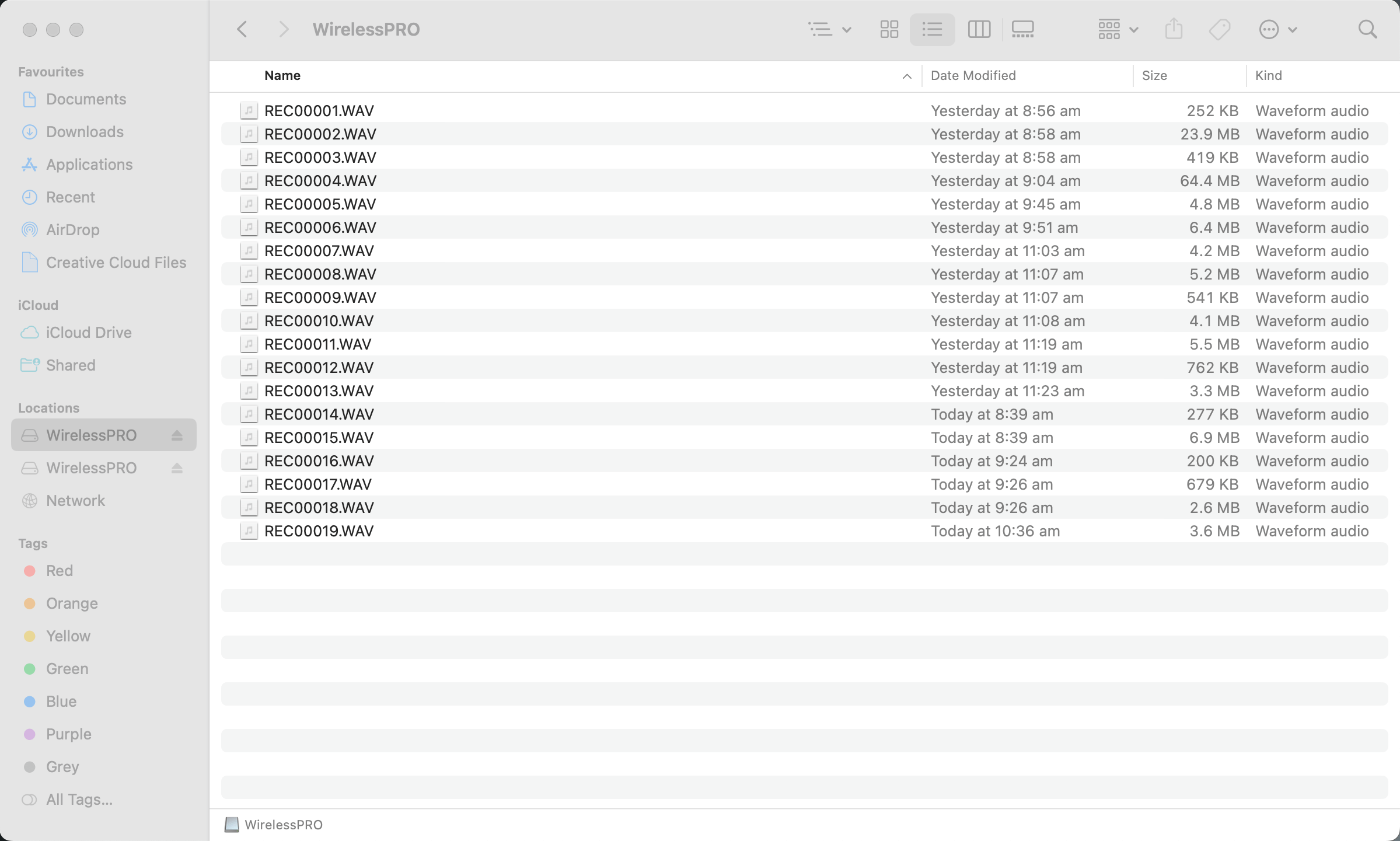
Exporting On-board Recordings Using RØDE Central
To export recordings via RØDE Central, place your Wireless PRO in its charge case and connect the case to your computer using the included SuperSpeed USB-C cable. Open RØDE Central and click on the transmitter (TX) from the left-hand side that you wish to export audio from. Your recordings will be listed chronologically in the left-hand column from newest to oldest.
Click on a recording and you’ll see its waveform data, as well as information on any audio dropouts or markers (more on that shortly) in the timeline at the top of the software. In the bottom-right corner you’ll see a number of export settings for your selected recording(s), which you can adjust before clicking the export button.
Note: See the ‘Batch Export and Export Selection’ section to learn how to export multiple recordings or portions of recordings simultaneously.
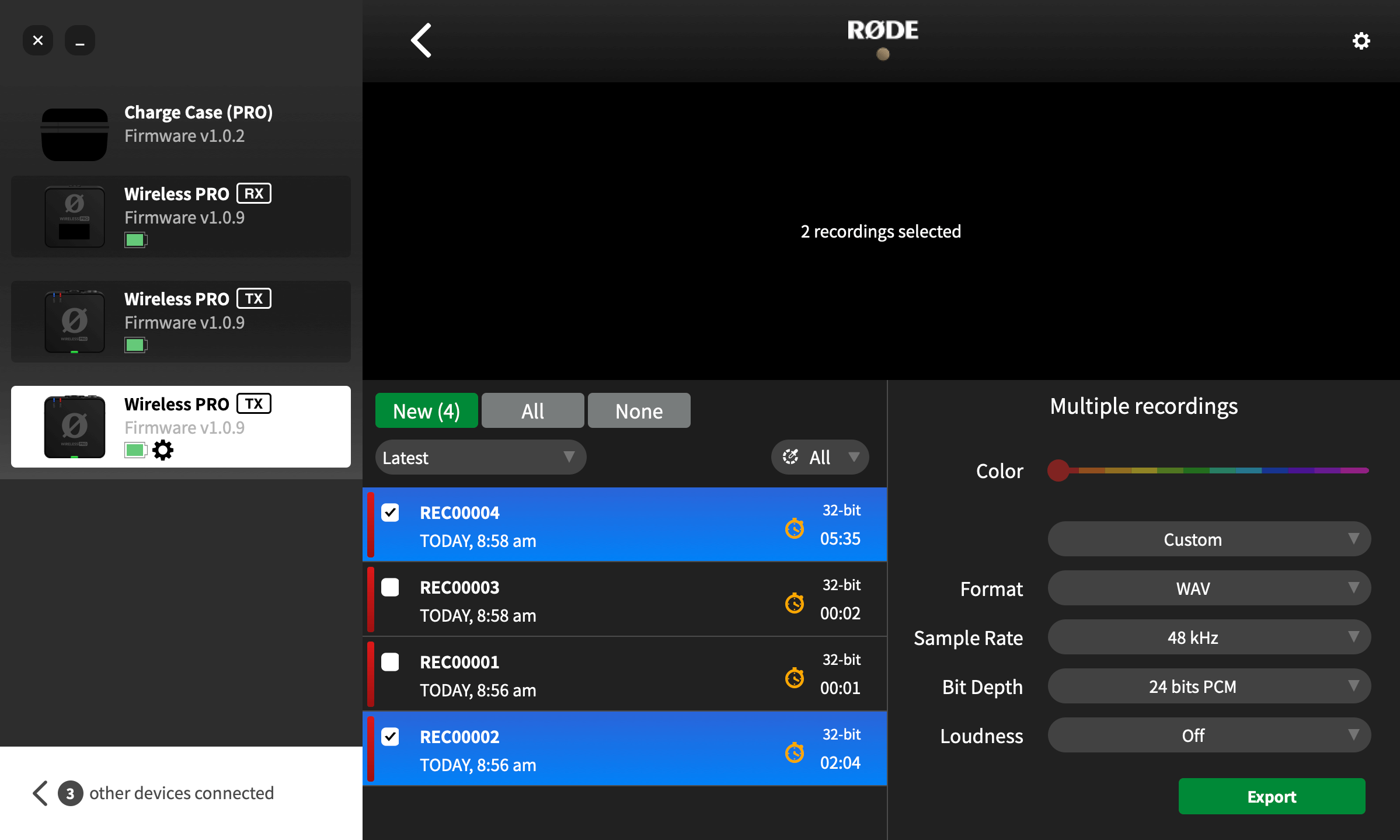
How to Adjust or Normalise 32-bit Float Files
Normalising audio is a process that adjusts the volume level of your entire recording so that its loudest point sits at a particular volume level (typically, at or below 0dB, to avoid clipping or distortion). Most editing software can normalise your audio using an automatic function.
There are two ways you can normalise your 32-bit float audio files if the audio is too quiet or has clipped: within RØDE Central or within your editing software.
Using RØDE Central
When exporting using RØDE Central, select “Custom” from the first dropdown menu in the export settings, and then choose “24 bits PCM” from the 'Bit Depth’ dropdown and then click ‘Export’ – this will automatically normalise your 32-bit float files and export them as 24-bit files, ready for use.
Using Your Editing Software
Whether you’ve directly copied your recordings from the Wireless PRO transmitters or exported them as 32-bit float files from RØDE Central, you’ll need to normalise them in your editing software. Once imported into your software, you can simply adjust the volume of the audio clip or use your software’s normalise function to raise or lower your recording’s volume.
32-bit Float Compatible Video and Audio Software
- DaVinci Resolve
- Adobe Premiere Pro
- Final Cut Pro
- Reaper
- Ableton Live
- Adobe Audition
- Audacity
- Pro Tools
.png)
Markers
The waveform will display any marker drops in the recording. These signify user markers that you have manually dropped (green markers), dropouts (red markers) and dropout regions (red sections). This is useful for pinpointing exactly what section of audio you need to export.
If a recording includes any manually placed markers, it will have a dropdown arrow beside the filename – clicking this arrow shows each section as its own ‘chapter’ allowing you to quickly navigate to, and select sections of your larger file.
- Markers: You can manually drop a marker in your recording at any time via the receiver or transmitters (see the 'Configuring the Ø Button' section for more information). User markers are displayed as green flags in RØDE Central. In addition to appearing in the waveform, user markers are indexed in a drop-down menu under each recording. Click a marker to jump to that section of the recording.
- Dropouts: If the quality of the wireless signal between a transmitter and the receiver falls below the acceptable range during recording, a marker will be automatically dropped into the internal recording to signify a signal dropout. These are displayed as red flags.
- Dropout Regions: If several dropouts occur within 10 seconds of each other, this will be displayed as a dropout region rather than multiple marker lines clumped together.
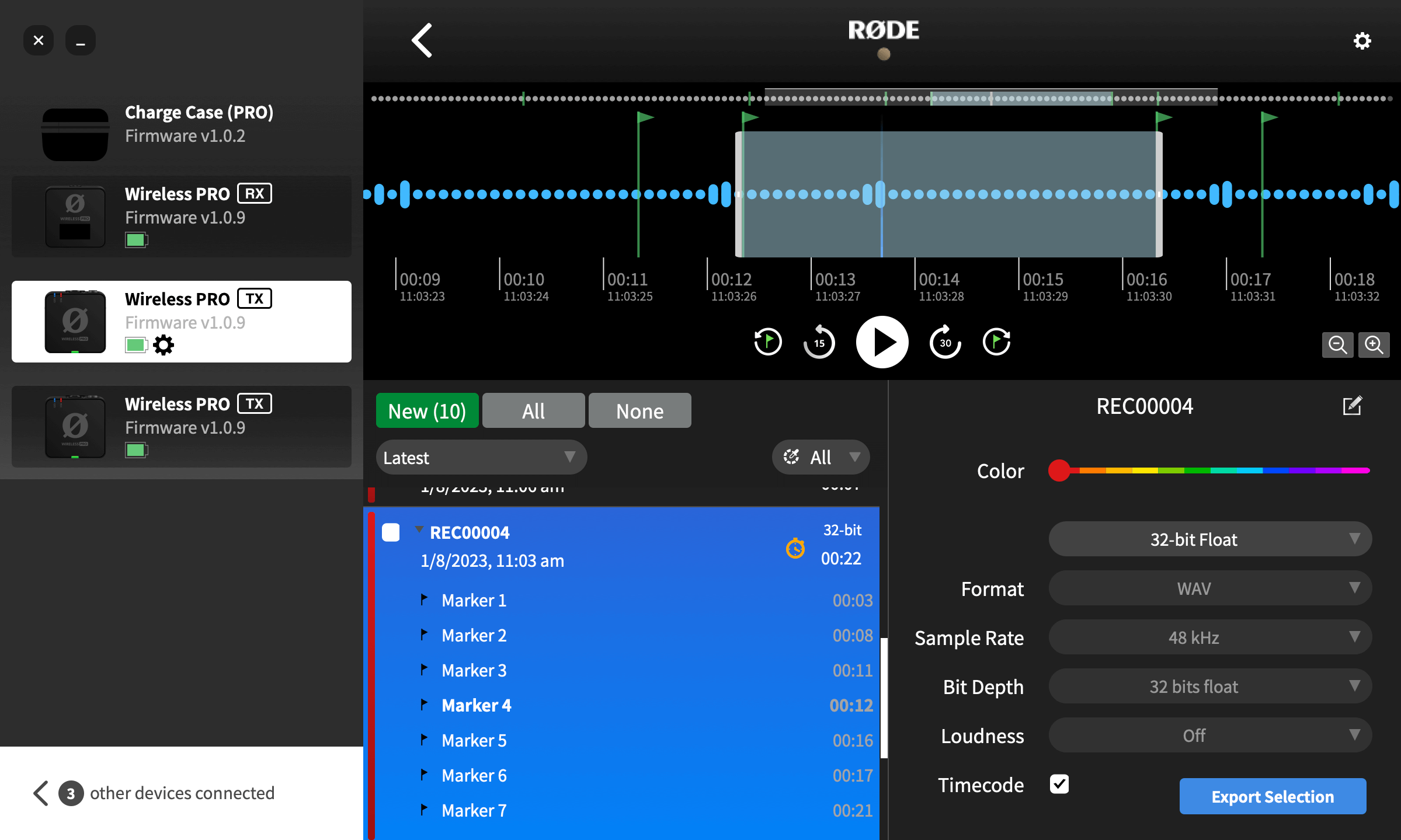
Batch Export and Export Selection
In addition to being able to export individual recordings, you can export multiple files simultaneously by checking the box next to any recording and clicking ‘Export Selection.’
You can also export a specific section of a recording by right-clicking and dragging the selection tool anywhere on the waveform to highlight the region you need, then clicking ‘Export Selection’. You can also export a section between two markers by clicking the dropdown arrow next to a recording that contains markers, selecting one of its markers, and then clicking ‘Export Selection’.
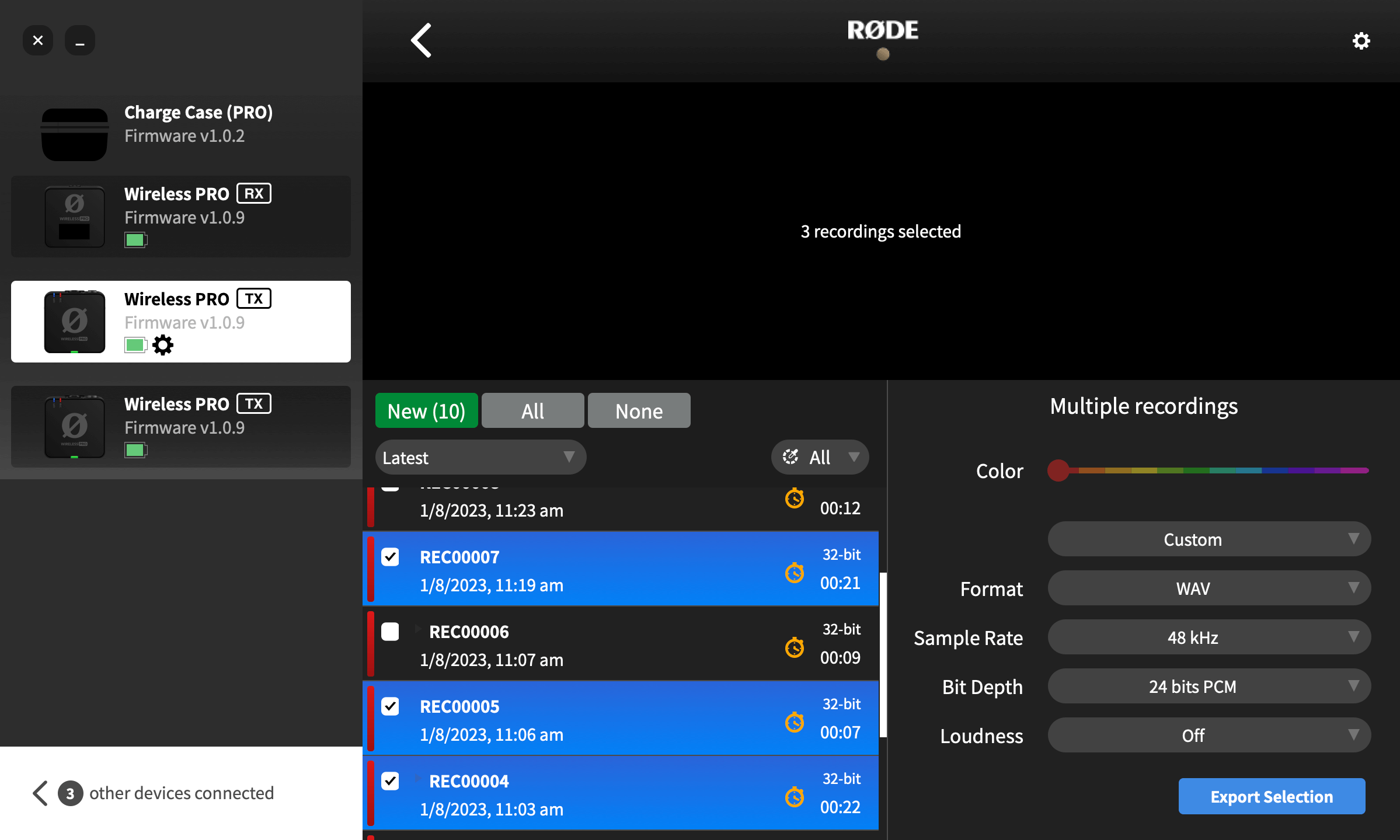
Setting Default File Names for On-board Recordings
Once connected to a computer running RØDE Central, you can rename each of your connected transmitters by double-clicking on each unit on the left-hand side of RØDE Central and typing in your preferred name.
You can enter any name containing letters, numbers and underscores [a-z, A-Z, _, 0-9] and then confirm the new name by simply clicking away or hitting “Enter” / “Return”. Once a Wireless PRO transmitter has been renamed, all recordings it captures from that point onwards will include this name in the filename, following a sequential number.
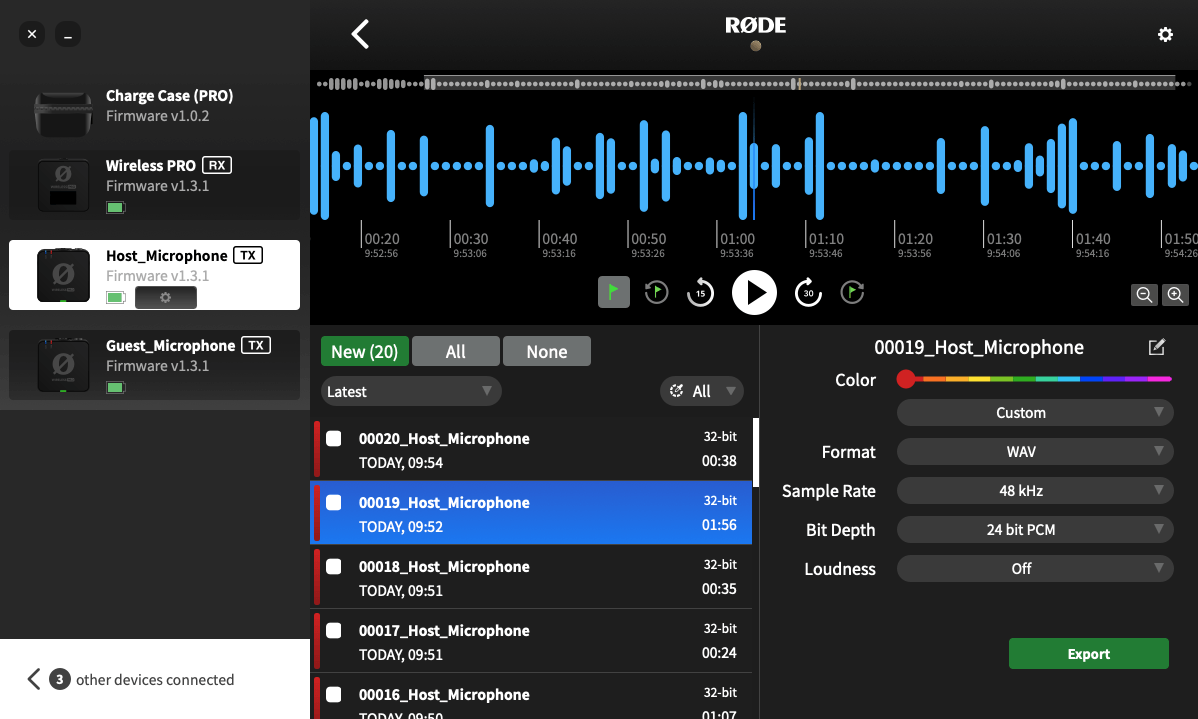
Deleting Your Recordings
When storage in a transmitter is full, new recordings will begin overwriting the oldest recordings. After a recording session, it’s a good idea to export all of your audio then delete the files from the Wireless PRO to ensure you don’t lose any audio you haven’t saved.
Clicking the transmitter settings cog in RØDE Central will allow you to see how much storage space you have left and mass delete all recordings on the transmitter.
Note: You cannot individually delete recordings.
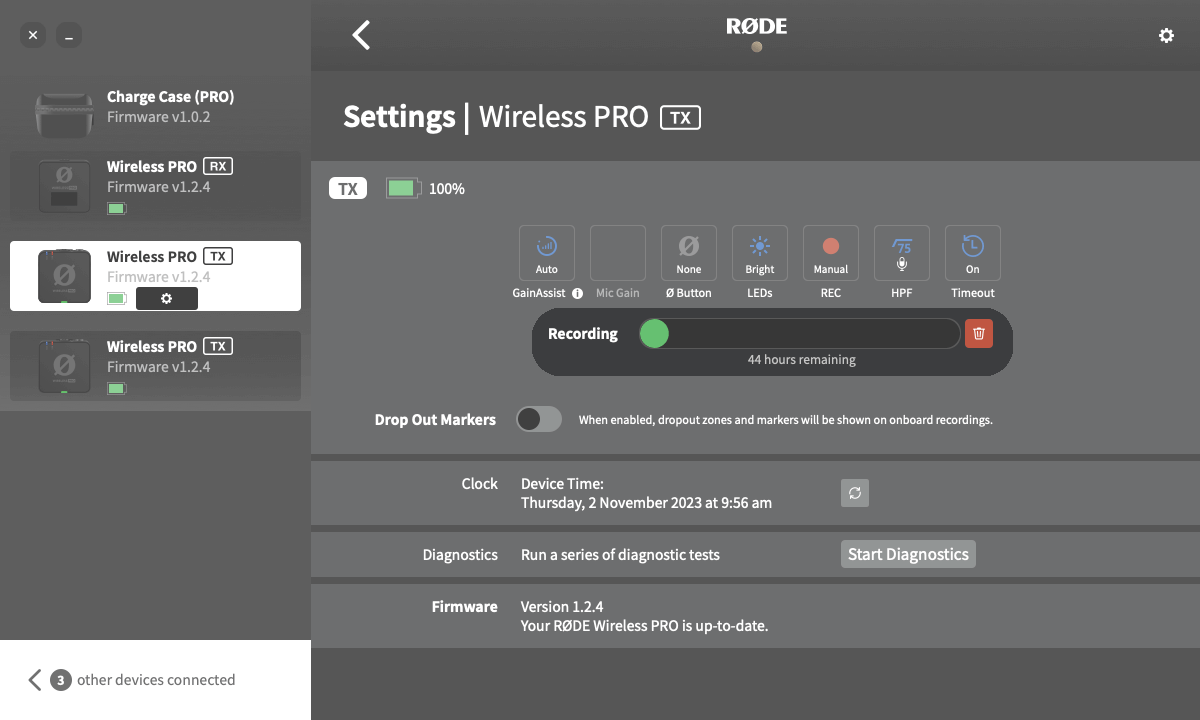
Using Timecode with the Wireless PRO
Timecode is a media synchronisation system that is designed to perfectly synchronise all your audio and video recordings. Not only does timecode save you time in the editing process, especially when working on shoots using multiple cameras and audio recorders, but it also becomes a single source of truth for referencing specific scenes, moments or timestamps within your project.
Timecode essentially works by labelling every clip with the exact time it starts. These timings are frame-accurate, which means clips can be perfectly aligned down to a fraction of a second, even if your devices started or stopped recording at different times.
How Timecode Works with the Wireless PRO
The Wireless PRO uses the SMPTE (Society of Motion Picture and Television Engineers) timecode standard with LTC encoding (Linear Timecode), which is the most widely used format today. The Wireless PRO receiver acts as the ‘Source’ in a timecode setup, meaning that timecode is generated by the Wireless PRO and is received by other ‘Sync’ devices, such as cameras and audio recorders.
The Wireless PRO outputs timecode information as an audio signal. If your camera accepts timecode, it will record this data into your video files directly, but if it doesn’t then you can still record this audio timecode signal into your camera’s mic or aux input just like you would a microphone – this audio is then later recognised as timecode in your editing software.
The Wireless PRO receiver (RX) will automatically send timecode to the transmitters (TX), so the recordings on your transmitters will have timecode baked into them and be perfectly synchronised, but you need to record the timecode onto your camera(s) so that your video files also have this sync information.

Enabling Timecode
To enable timecode for your Wireless PRO, connect the receiver (RX) to your computer or phone and open RØDE Central. In Central, click “Wireless PRO RX” in the left-hand menu, toggle the ‘Timecode’ setting on and click on the ‘Timecode Modes’ menu. Here you’ll see a list of the available timecode modes (explained in detail below) – click the “Show Mode on Wireless PRO” toggle (“Show on RX” on mobile) for any mode you wish to have access to on your Wireless PRO system and then click ‘Apply’.
Once the timecode modes you wish to use have been added to your Wireless PRO, you can select them on the receiver by pressing-and-holding the Left and Right Navigation buttons, cycling through the modes with the Left Navigation button until your desired mode is displayed on-screen, and then pressing the Right Navigation button to ‘set’ this mode.
Note: For the Wireless PRO to actively generate timecode, the receiver (RX) must be powered on. If the receiver powers off, unpairs, or falls out of range, the timecode on the transmitters will continue to ‘free run’ until they detect the receiver once more, at which point they’ll seamlessly re-sync. In order for the on-board recordings to contain timecode information, timecode needs to first be enabled using RØDE Central, and the recordings need to be started whilst the transmitters are paired to the receiver.
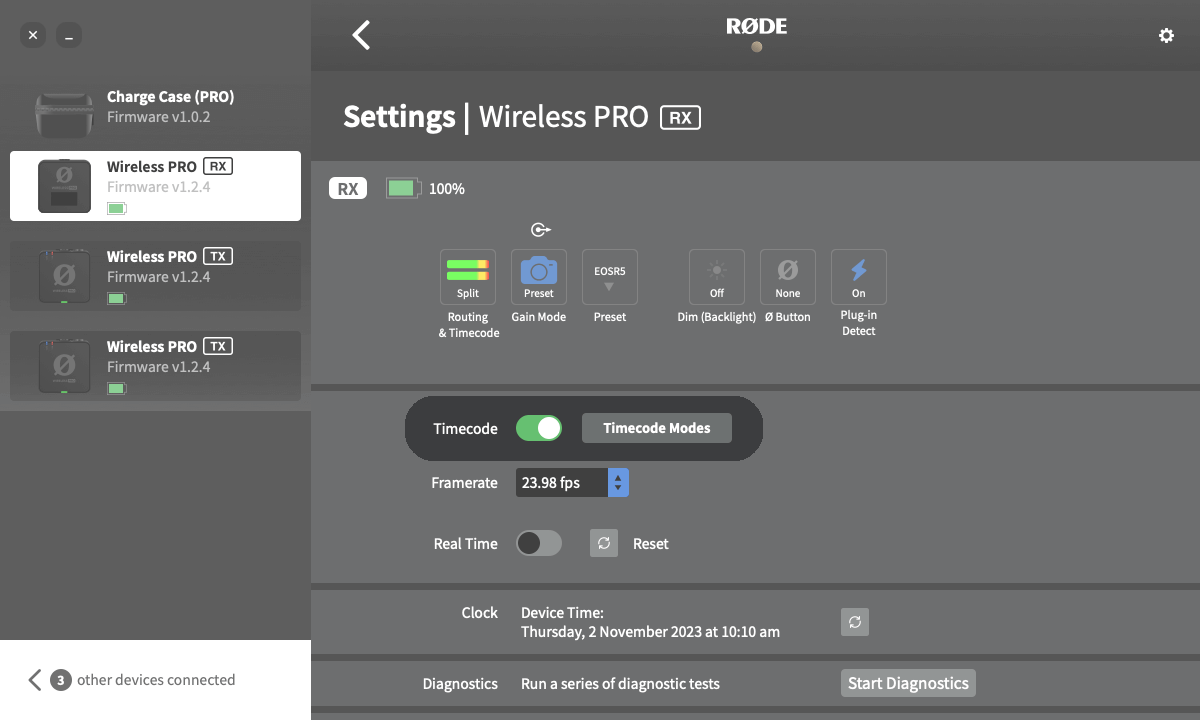
Timecode Mode 1 (3.5mm and USB, Merged)
This is most likely the mode that will suit your setup. In Mode 1, the audio signal from both transmitters will be summed and sent to the receiver output’s left channel, and the timecode signal will be sent to the receiver output’s right channel (via both the 3.5mm and USB outputs). This means your camera will receive timecode information on the right channel and audio on the left channel. Use this mode when recording timecode as audio to a camera or device that doesn’t accept timecode.
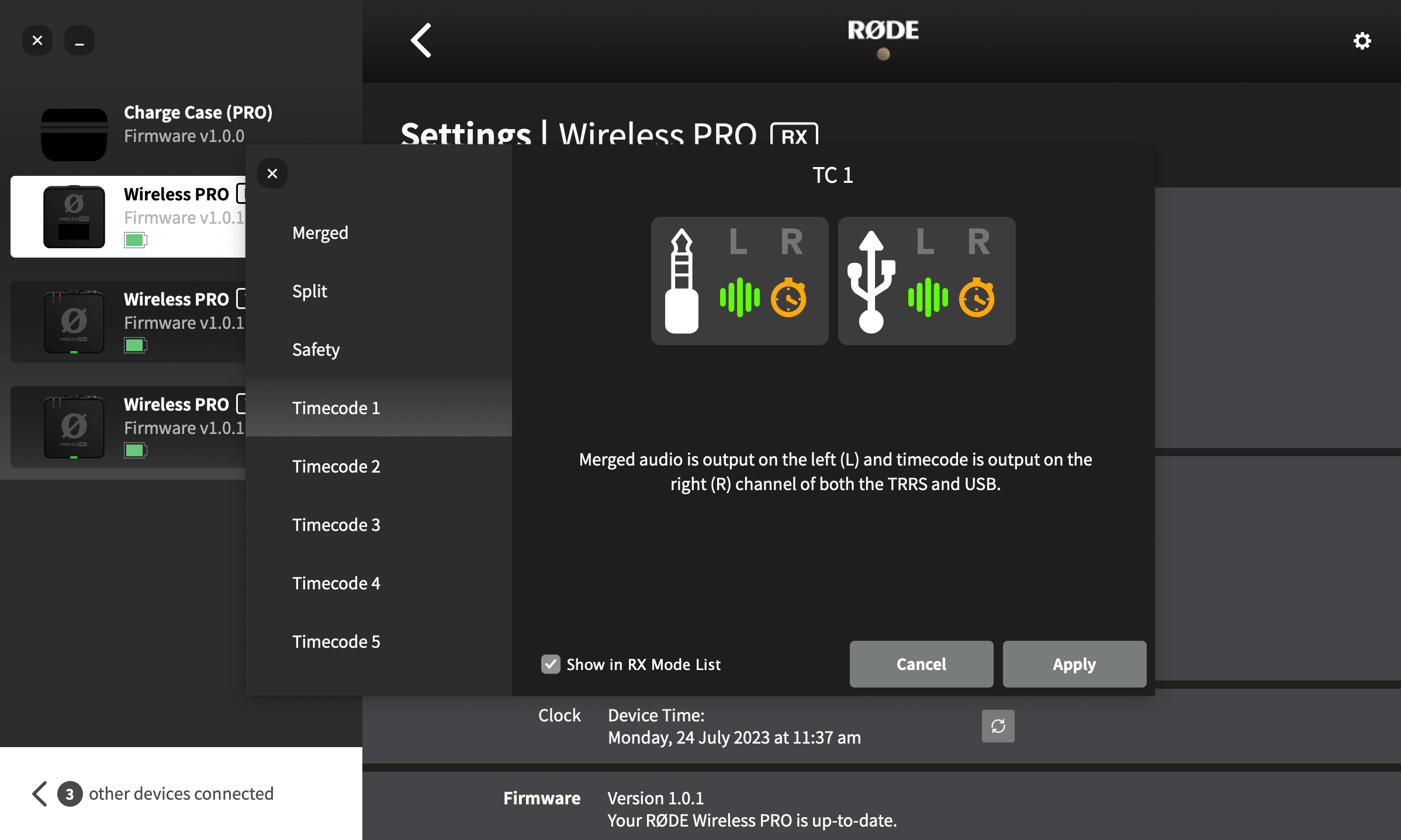
Timecode Mode 2 (USB with Headset, Split)
Mode 2 is for when you have a headset connected to the receiver’s 3.5mm TRRS output and you want to capture audio from both transmitters and the headset microphone on separate channels. In this mode, the headset mic audio will be sent via USB in the left channel, and the right channel will contain the timecode information. Each transmitter will capture audio as on-board recordings, and all three input sources will be summed and sent to the receiver’s 3.5mm output so you can monitor all sources in your headset.
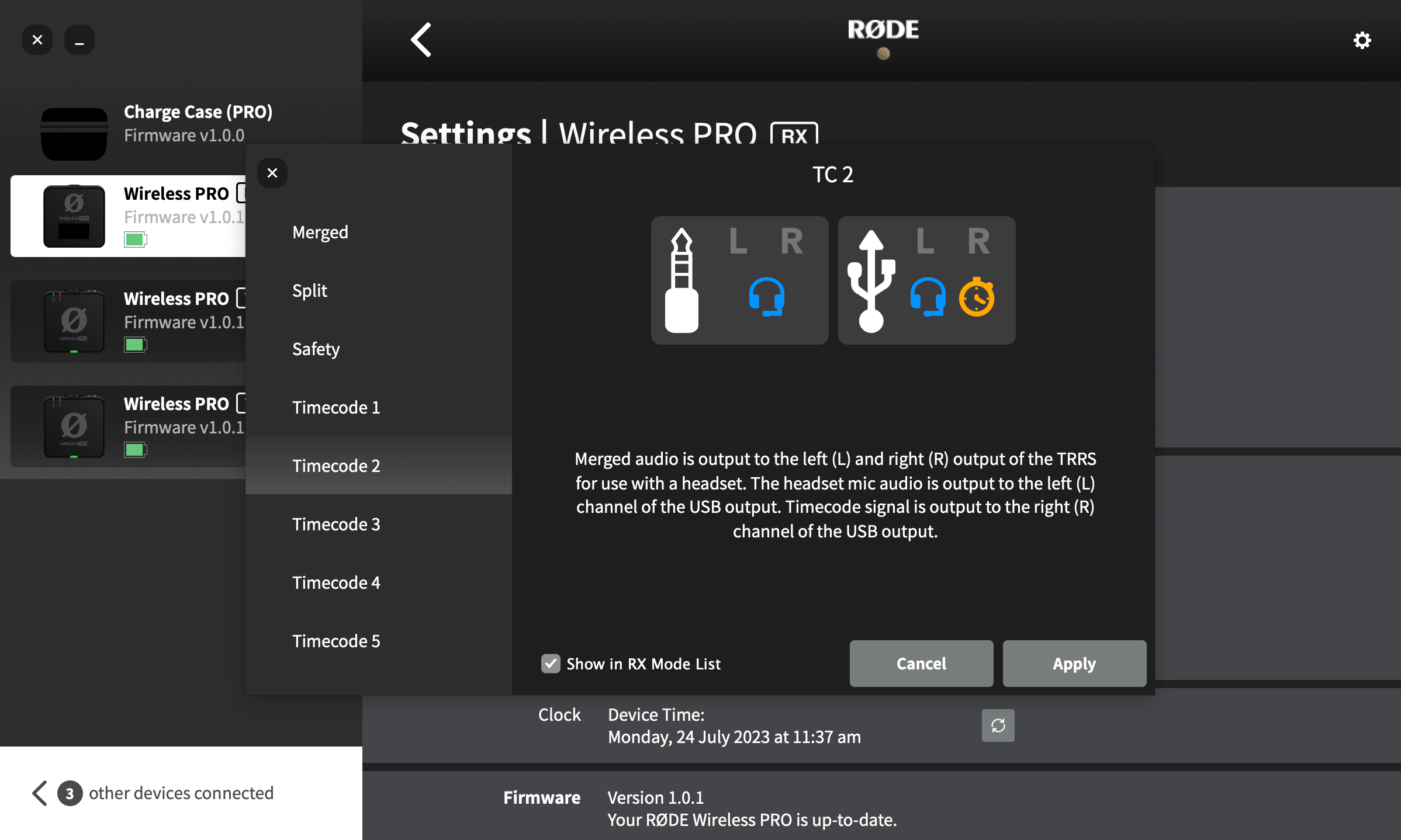
Timecode Mode 3 (USB with Headset, Merged)
Mode 3 works identically to Mode 2, except the audio sent to the left channel of the USB output will be a summed output of all three microphones (TX1, TX2 and your headset microphone) rather than just the headset microphone.
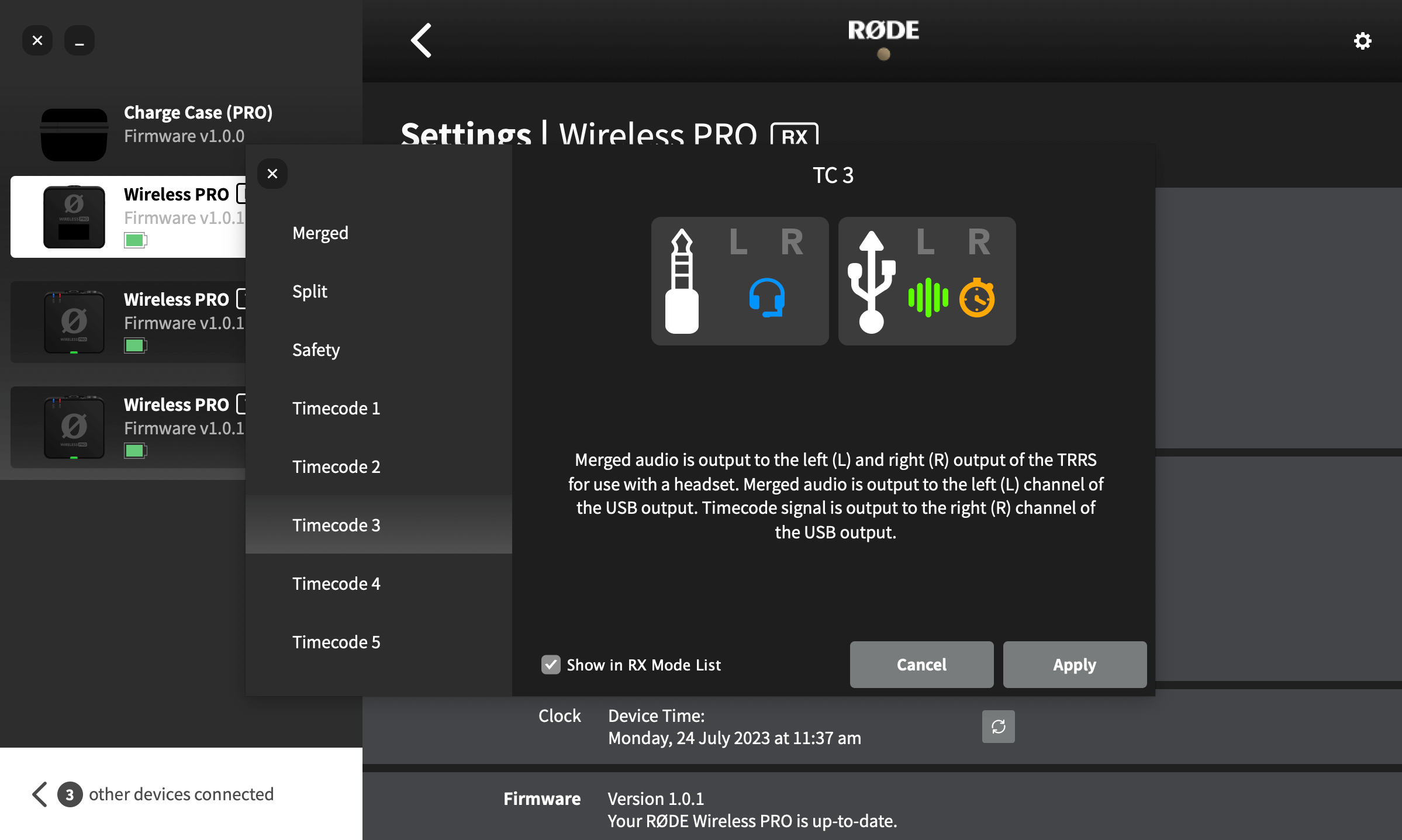
Timecode Mode 4 (USB with Headphones, Merged)
Mode 4 is the same as Mode 3, except that it is optimised monitoring with headphones instead of a headset (i.e. there is no headset microphone input). The USB output contains a summed output from both transmitters (TX1 and TX2) on the left channel, and the timecode information on the right channel. This leaves the receiver’s 3.5mm output available to connect headphones for monitoring your audio.
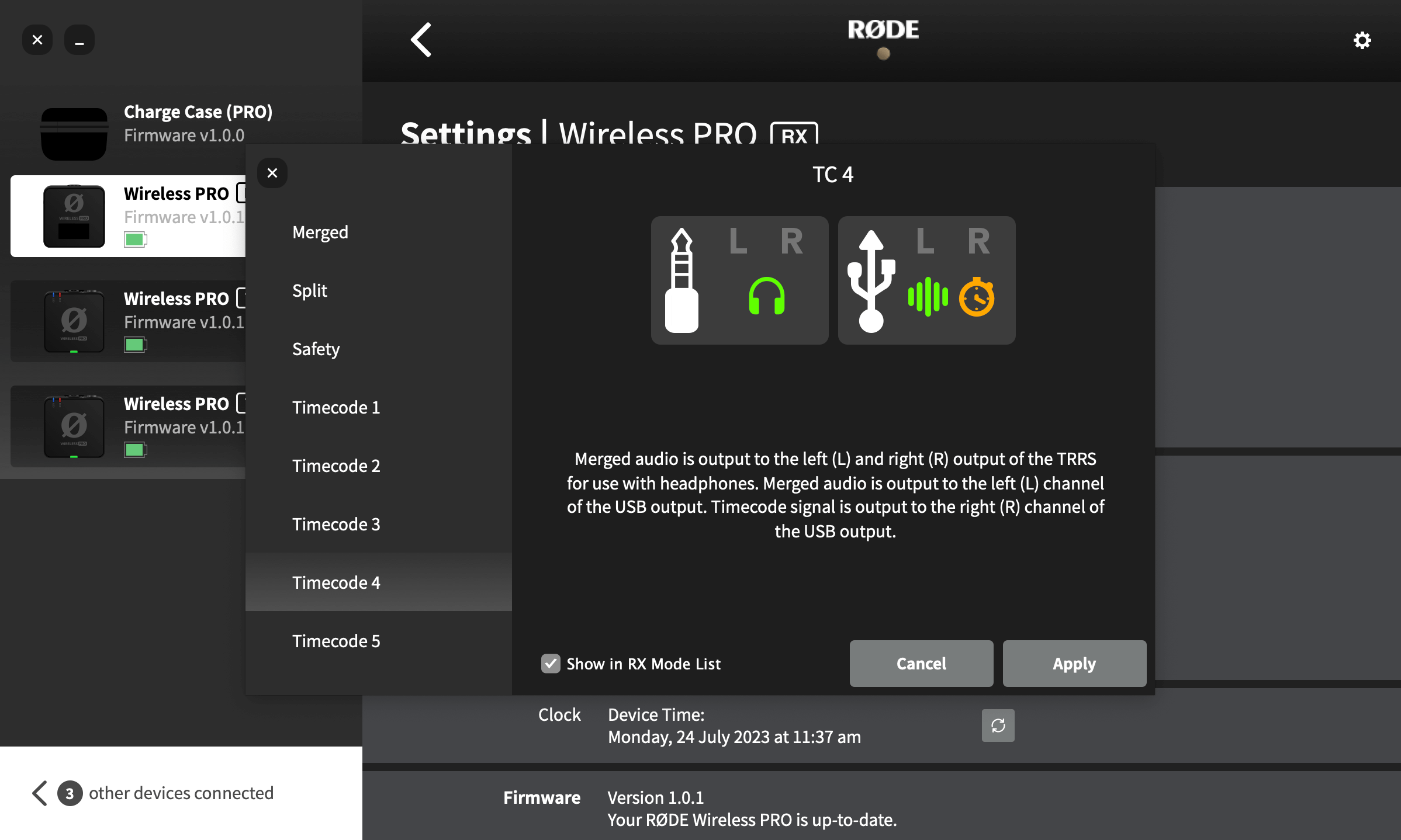
Timecode Mode 5 (Timecode Only / Jam Sync)
Mode 5 will exclusively send a timecode signal – on both left and right channels of both the USB and 3.5mm TRRS outputs on your receiver. Use this mode with cameras or devices that accept timecode.
This mode also allows you to use the Wireless PRO as the ‘source’ clock to sync multiple cameras or other equipment to each other. This is achieved by ‘jam syncing’, which is the process of temporarily connecting the Wireless PRO receiver to each of your devices in order to sync the internal timecode generator of each device.
It’s worth noting that using the jam sync method can result in very minor fluctuations in the synchronisation between your devices over time (referred to as ‘drift’) as their internal generators aren’t perfectly matched. As such, we recommend performing a jam sync about every four (4) hours, or whenever you power cycle your cameras, to ensure accurate syncing.
Important Note: Mode 5 outputs a very loud timecode signal that complies with the SMPTE standard, so it’s important that you don’t connect headphones to the Wireless PRO receiver or monitor this signal via your camera while in this mode. With that said, if your camera isn’t recognising the timecode signal sent to it, try raising the output gain level on the Wireless PRO receiver – some cameras only detect very loud timecode signals.
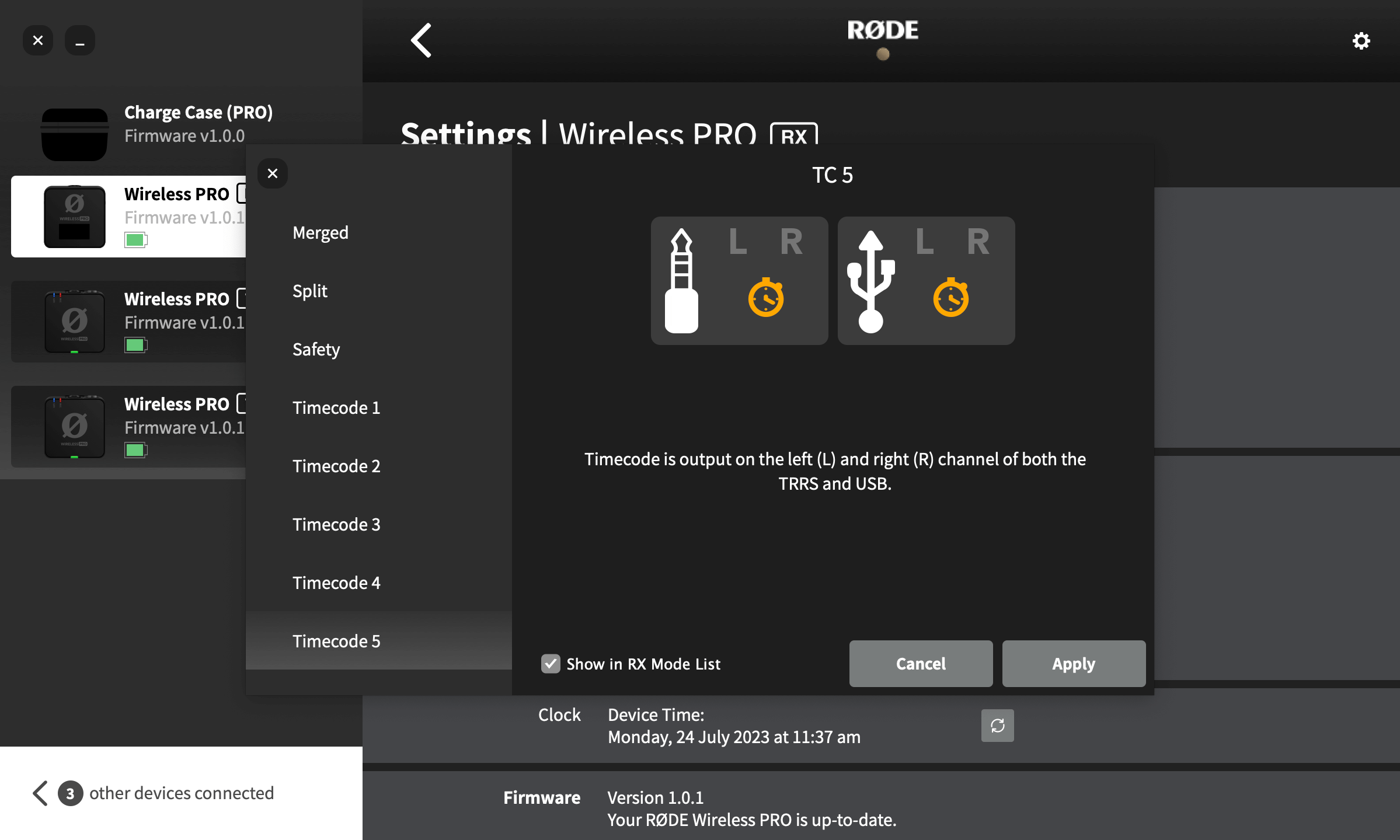
Frame Rate
Before you record with timecode, it’s important to establish the frame rate you’ll be shooting your project at and set the timecode to match it. This forms the foundation for how your timecode keeps track of time, and if it doesn’t match your footage, it will fall out of sync or fail to sync in the first place.
If your selected frame rate is higher than those available in the below list, select the option that divides perfectly into your project’s frame rate (e.g. when shooting in 47.96fps, choose 23.98fps).
- 23.98 fps
- 24 fps
- 25 fps
- 29.97 DF (Drop Frame)
- 29.97
- 30 fps
Note: Some cameras offer a 29.97 frame rate without specifying if it’s drop frame – in this case, check the camera’s documentation to determine which format it is.
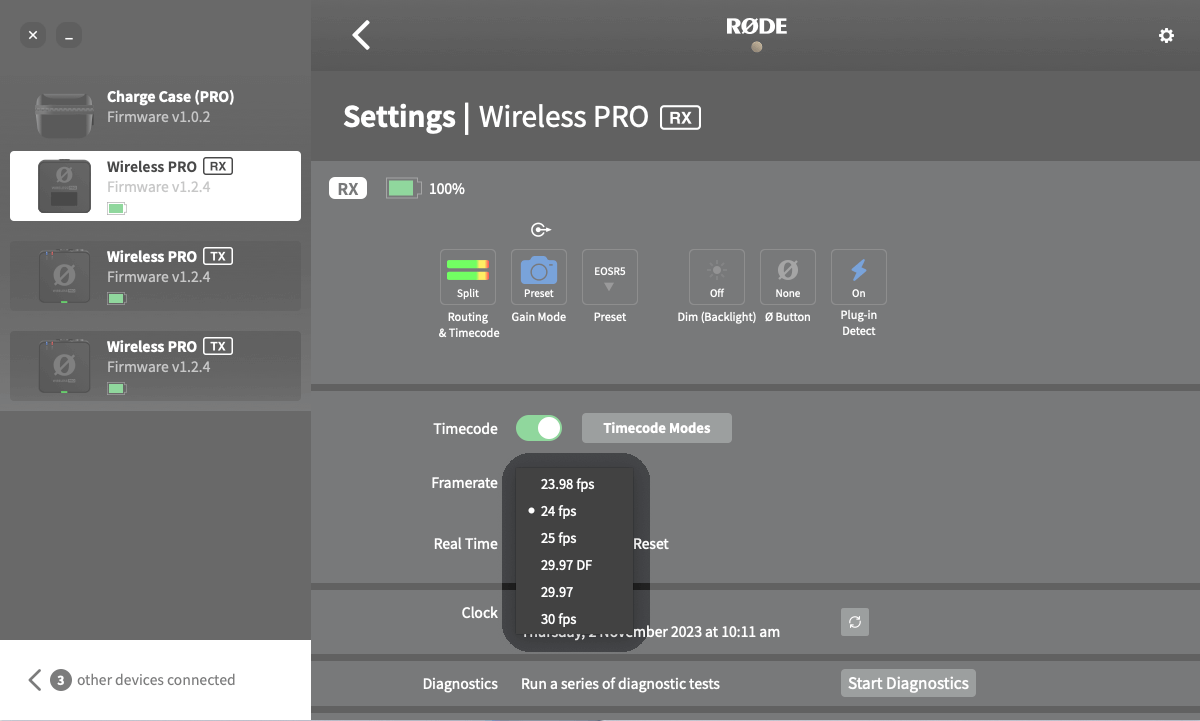
Real Time
You can choose to generate the Wireless PRO's timecode in ‘real time’ or as a ‘continuous’ mode in which you select the start point. Real time mode reflects the actual time in your region (determined by the ‘Clock and Device Time’ section in RØDE Central) and will be displayed as 24-hour time with seconds and frames in the format HH:MM:SS:FF. For instance, “14:34:42:12” represents 2:34pm, 42 seconds, and 12 frames.
If you disable real time, the Wireless PRO’s timecode will instead start continuously counting up from a particular moment, which is established by hitting the ‘Reset’ button in RØDE Central.
Connecting Your Wireless PRO to a Device That Accepts Timecode
If your camera accepts timecode, it will be able to interpret the timecode signal sent to it from the Wireless PRO and insert this information into your recordings as metadata. For these cameras, use Timecode Mode 5 to ensure the timecode signal is delivered loud and clear.
Many of these cameras feature dedicated timecode ports, in which case you will need to use an adaptor to connect your Wireless PRO receiver’s 3.5mm output to whichever proprietary format your camera uses. Be sure to use a high-quality adaptor to avoid issues.
If your camera isn’t recognising the timecode signal sent to it, ensure your Wireless PRO is running the latest firmware and is set to Timecode Mode 5, and try raising the output gain level on the receiver.
We have created walkthrough guides (linked below) for a number of popular cameras and devices that accept timecode natively. Any camera or device that accepts the SMPTE standard format will work with the Wireless PRO:

* These cameras don’t accept timecode but you can still follow the linked guide to record timecode information as audio.
Connecting Your Wireless PRO to a Device That Doesn’t Accept Timecode
If your camera model doesn’t accept timecode natively, such as the Sony A7s III, Canon EOS R5 or Panasonic Lumix GH5, you’ll need to record the timecode information as audio into its mic input, in the same way you would record any microphone audio.
For this, use the included SC2 3.5mm-to-3.5mm cable alongside Timecode Mode 1 on the Wireless PRO. If you’re recording audio via USB, to a smartphone for instance, use Timecode Mode 2, 3 or 4. You can view the below guides on how to synchronise your footage in post-production.

Syncing Your Video and Audio in Your Editing Software
The process for syncing your video and audio files in your editing software will vary depending on whether your camera recognises timecode or not. If it doesn’t, you’ll need to rely on editing software to interpret the audio timecode information and apply it to the video file’s metadata. Unfortunately, neither Premiere Pro nor Final Cut Pro can do this, so you’ll need to first use software that does (we recommend DaVinci Resolve) to line up the files on your timeline, and then bring this timeline data into your preferred software – we’ve prepared guides for these cases:
A Note on Timecode Limitations
Cameras and other recording devices differ in how they handle internal video and audio file synchronisation, as well as in how they accept timecode, and this can have some consequences for timecode syncing.
While the Wireless PRO system is perfectly synchronised internally between the receiver and transmitters, there’s a small chance that your video and audio may be out of sync by a tiny amount depending on a wide range of variables in the other equipment you’re using (this disparity could measure 1 or 2 frames in extreme cases).
Even with this in mind, it is still significantly quicker to use timecode to synchronise your files and then adjust them by a frame or two. We recommend you record a clap that’s visible and audible on all of your video and audio recording equipment. Once you’ve synchronised your files using timecode, this can be used as a reference point for nudging your video or audio if it’s needed.

